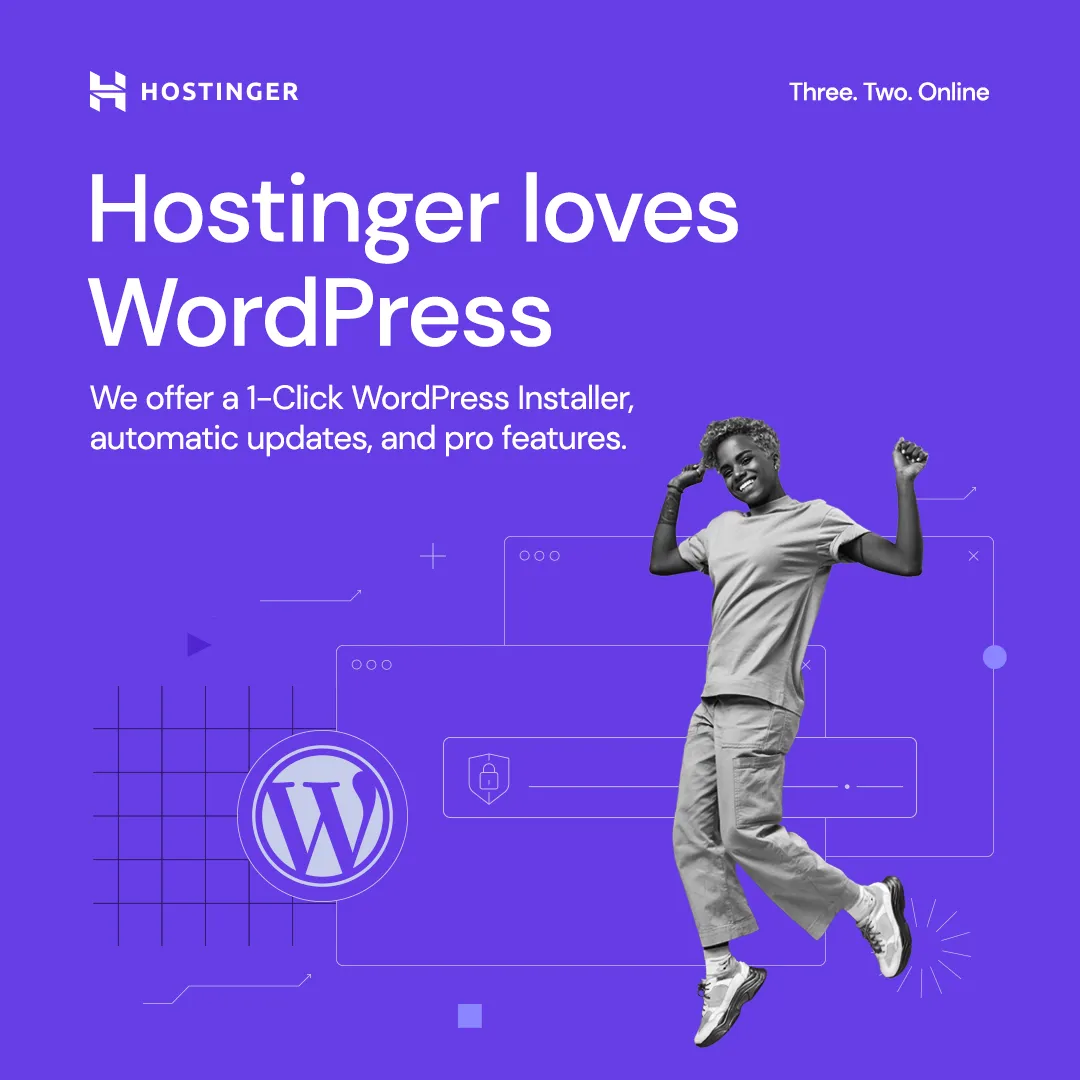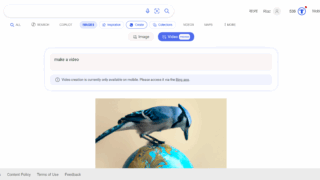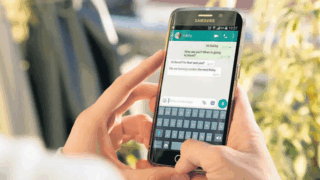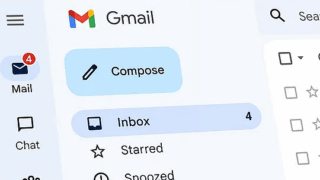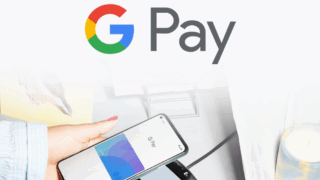কম্পিউটারের হার্ড ডিস্কের গতি নির্ধারণ করা বেশ গুরুত্বপূর্ণ কাজ। এতে আপনার কম্পিউটারের পারফরম্যান্স সম্পর্কে ধারণা পাওয়া যায়। সাধারণত, হার্ড ডিস্কের গতি পরীক্ষার জন্য বিভিন্ন সফটওয়্যার ব্যবহৃত হয়। তবে, যারা সফটওয়্যার ছাড়া এই কাজ করতে চান, তাদের জন্য Command Panel এর মাধ্যমে পরীক্ষার পদ্ধতি একান্ত উপকারী হতে পারে। এই ব্লগে আমরা “hard disk speed test without software” কীভাবে করা যায়, তা আলোচনা করব।
কেন হার্ড ডিস্কের গতি পরীক্ষা করবেন?
আপনার কম্পিউটারের গতি এবং কর্মক্ষমতা অনেকাংশেই নির্ভর করে হার্ড ডিস্কের উপর। যদি আপনার হার্ড ডিস্ক স্লো থাকে, তাহলে তা কম্পিউটারের সার্বিক কার্যক্ষমতাকে প্রভাবিত করে। হার্ড ডিস্কের গতি নিয়মিত পরীক্ষা করার মাধ্যমে আপনি ডিস্কের অবস্থা সম্পর্কে জানতে পারবেন এবং প্রয়োজনীয় পদক্ষেপ নিতে পারবেন।
সফটওয়্যার ছাড়াই কমান্ড ব্যবহার করে স্পিড পরীক্ষা করার পদ্ধতি ব্যবহার করলে আপনি কম্পিউটারের সঙ্গে সরাসরি ইন্টারঅ্যাক্ট করতে পারবেন। এটি সহজ এবং সময় বাঁচানোর একটি উপায়, বিশেষ করে যদি আপনি অতিরিক্ত সফটওয়্যার ইনস্টল করতে না চান।
Command Panel দিয়ে Hard Disk Speed Test করার উপায়
হার্ড ডিস্কের গতি পরীক্ষার জন্য বেশ কিছু কার্যকরী কমান্ড রয়েছে, যা Windows এর Command Prompt বা PowerShell এ ব্যবহার করা যায়। নিচে আমরা কিছু সাধারণ কমান্ড দেখব যেগুলো হার্ড ডিস্কের পারফরম্যান্স পরীক্ষা করার জন্য উপযোগী।
১. Winsat Disk Command
Windows এ Performance Assessment Tool এর মাধ্যমে আপনি আপনার ডিস্কের গতি পরীক্ষা করতে পারেন। নিচের ধাপগুলো অনুসরণ করুন:
১. Start Menu তে গিয়ে “Command Prompt” টাইপ করুন এবং সেটি রান করুন (Run as Administrator)।
২. নিচের কমান্ডটি টাইপ করুন এবং Enter চাপুন:
winsat disk -drive Cএখানে “C” ড্রাইভের জায়গায় আপনি অন্য ড্রাইভের নাম উল্লেখ করতে পারেন যেটির গতি পরীক্ষা করতে চান। এই কমান্ডটি ড্রাইভের Sequential Read, Write, এবং অন্যান্য পারফরম্যান্স বিষয়ক তথ্য প্রদান করবে।
২. Performance Monitor ব্যবহার করে
Command Prompt ছাড়াও, Windows এর Performance Monitor টুল ব্যবহার করে ডিস্কের পারফরম্যান্স দেখা সম্ভব। যদিও এটি সফটওয়্যারের মাধ্যমে করা হয়, তবে Windows এর বিল্ট-ইন হওয়ায় আলাদা কোনো সফটওয়্যার ইনস্টল করার প্রয়োজন হয় না। এর মাধ্যমে আপনি রিয়েল-টাইম ডাটা দেখতে পারবেন।
- Start Menu তে “Performance Monitor” লিখে এটি ওপেন করুন।
- “Data Collector Sets” থেকে “User Defined” এ যান এবং “Create New Data Collector Set” নির্বাচন করুন।
- এরপর, “Disk” অপশন থেকে আপনি নির্দিষ্ট ডিস্কের পারফরম্যান্স ডাটা দেখতে পারবেন।
৩. PowerShell ব্যবহার করে Hard Disk Speed Test
Windows PowerShell একটি শক্তিশালী টুল যা কমান্ড ব্যবহার করে বিভিন্ন ধরনের সিস্টেমের তথ্য ও অপারেশন সম্পাদন করতে সাহায্য করে। PowerShell ব্যবহার করে আপনি ডিস্কের বিভিন্ন তথ্য সংগ্রহ করতে পারবেন। নিচের ধাপগুলো অনুসরণ করুন:
- PowerShell ওপেন করুন (Run as Administrator)।
- নিচের কমান্ডটি টাইপ করুন এবং Enter চাপুন:
Get-PhysicalDisk | Select-Object -Property DeviceId, MediaType, OperationalStatus, Sizeএই কমান্ডটি আপনাকে হার্ড ডিস্কের মৌলিক তথ্য প্রদর্শন করবে যেমন, Disk ID, Media Type, এবং Size। এর মাধ্যমে আপনি ডিস্কের প্রাথমিক কর্মক্ষমতা সম্পর্কে একটি ধারণা পেতে পারেন।
৪. CHDSK কমান্ড ব্যবহার করে
Windows এ CHKDSK (Check Disk) কমান্ডের মাধ্যমে ডিস্কের বিভিন্ন সমস্যা শনাক্ত করা যায় এবং তা সংশোধন করা যায়। যদিও এটি মূলত ডিফেক্ট এবং সমস্যা চেক করার জন্য ব্যবহার হয়, তবে এটি ডিস্কের অবস্থাও প্রদর্শন করে।
- Command Prompt (Run as Administrator) ওপেন করুন এবং নিচের কমান্ডটি টাইপ করুন:
chkdsk C:CHKDSK আপনার ডিস্ক স্ক্যান করবে এবং যেকোনো সমস্যা রিপোর্ট করবে যা ডিস্কের কর্মক্ষমতাকে প্রভাবিত করতে পারে।
কেন Command Panel ব্যবহার করবেন?
“hard disk speed test without software” করার অন্যতম সুবিধা হলো আপনার কোনো অতিরিক্ত সফটওয়্যার ডাউনলোড বা ইনস্টল করতে হয় না। কম্পিউটার চালানোর জন্য প্রয়োজনীয় সকল টুলস Windows এর মধ্যেই রয়েছে। Command Panel বা PowerShell এর মাধ্যমে আপনি নিম্নলিখিত সুবিধাগুলো পেতে পারেন:
- সহজ প্রক্রিয়া: সহজ কমান্ড ব্যবহার করে আপনি দ্রুত গতি পরীক্ষা করতে পারেন।
- বিল্ট-ইন টুলস: Windows এ আগে থেকেই থাকা টুলস ব্যবহার করা হয়, তাই ইন্টারনেট থেকে আলাদা কিছু ডাউনলোড করতে হয় না।
- রিয়েল-টাইম ফলাফল: সফটওয়্যার ছাড়া সরাসরি কমান্ডের মাধ্যমে আপনি সাথে সাথে রেজাল্ট পেতে পারেন।
- অতিরিক্ত সংস্থান বাঁচায়: সফটওয়্যার ইনস্টল না করার কারণে কম্পিউটারের স্টোরেজ বা র্যাম ব্যবহার বাড়ে না।
হার্ড ডিস্ক গতি বৃদ্ধি করার কিছু টিপস
হার্ড ডিস্কের গতি সঠিক হলে আপনার কম্পিউটার আরও ভালোভাবে কাজ করবে। তবে যদি আপনার পরীক্ষা করার পর মনে হয় ডিস্কের গতি স্লো, তখন কিছু পদক্ষেপ গ্রহণ করতে পারেন:
- ডিফ্র্যাগমেন্ট করুন: নিয়মিত ড্রাইভ ডিফ্র্যাগমেন্ট করলে আপনার ডিস্কের কর্মক্ষমতা বাড়তে পারে।
- বেআইনি ফাইল মুছে ফেলুন: অপ্রয়োজনীয় ফাইল এবং অ্যাপ্লিকেশন মুছে ফেলুন যা ডিস্কের স্পেস দখল করে রাখছে।
- SSD এ আপগ্রেড করুন: যদি আপনার কম্পিউটার এখনও হার্ড ড্রাইভ (HDD) ব্যবহার করে থাকে, তাহলে Solid State Drive (SSD) এ আপগ্রেড করার চিন্তা করুন, কারণ এটি অনেক দ্রুত।
উপসংহার
Windows Command Panel এবং PowerShell ব্যবহার করে সফটওয়্যার ছাড়াই আপনি সহজেই হার্ড ডিস্কের গতি পরীক্ষা করতে পারেন। এটি সময় বাঁচানোর পাশাপাশি কম্পিউটারের পারফরম্যান্স নির্ধারণ করার জন্য কার্যকরী একটি উপায়। উপরের পদক্ষেপগুলো অনুসরণ করে আপনি নিজেই “hard disk speed test without software” করতে পারবেন, এবং হার্ড ডিস্কের স্বাস্থ্য সম্পর্কে অবগত থাকতে পারবেন।