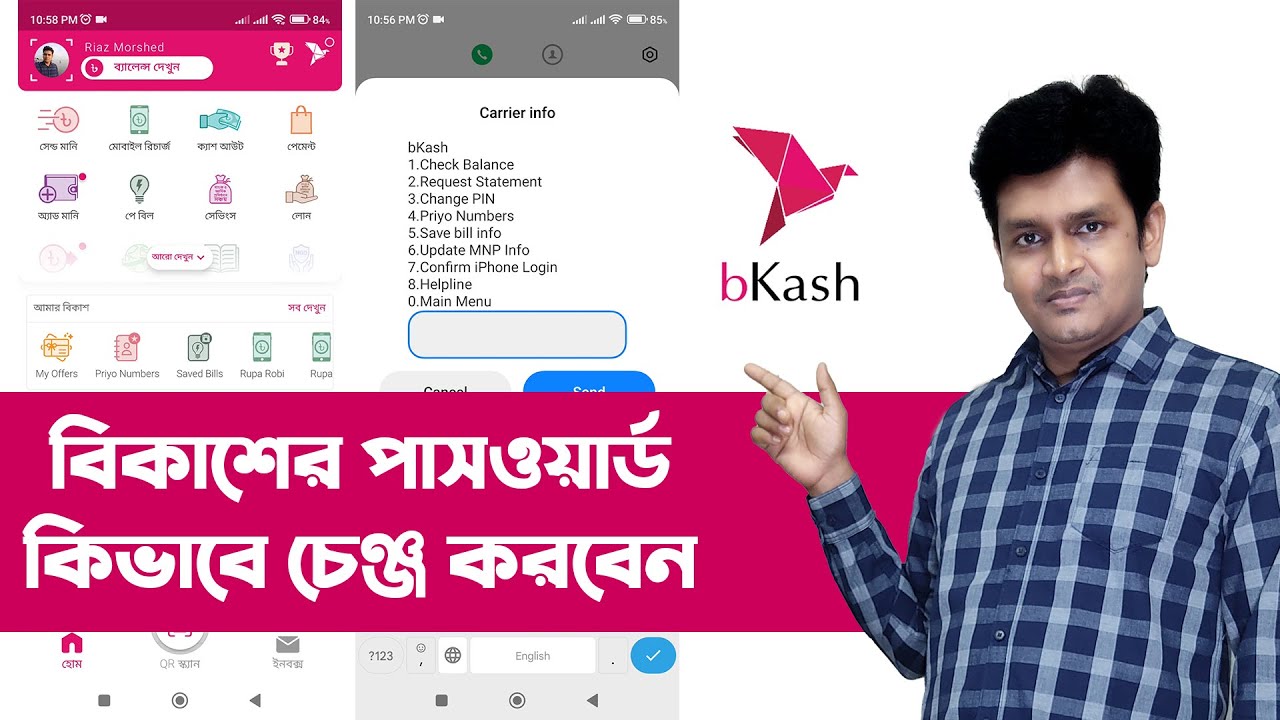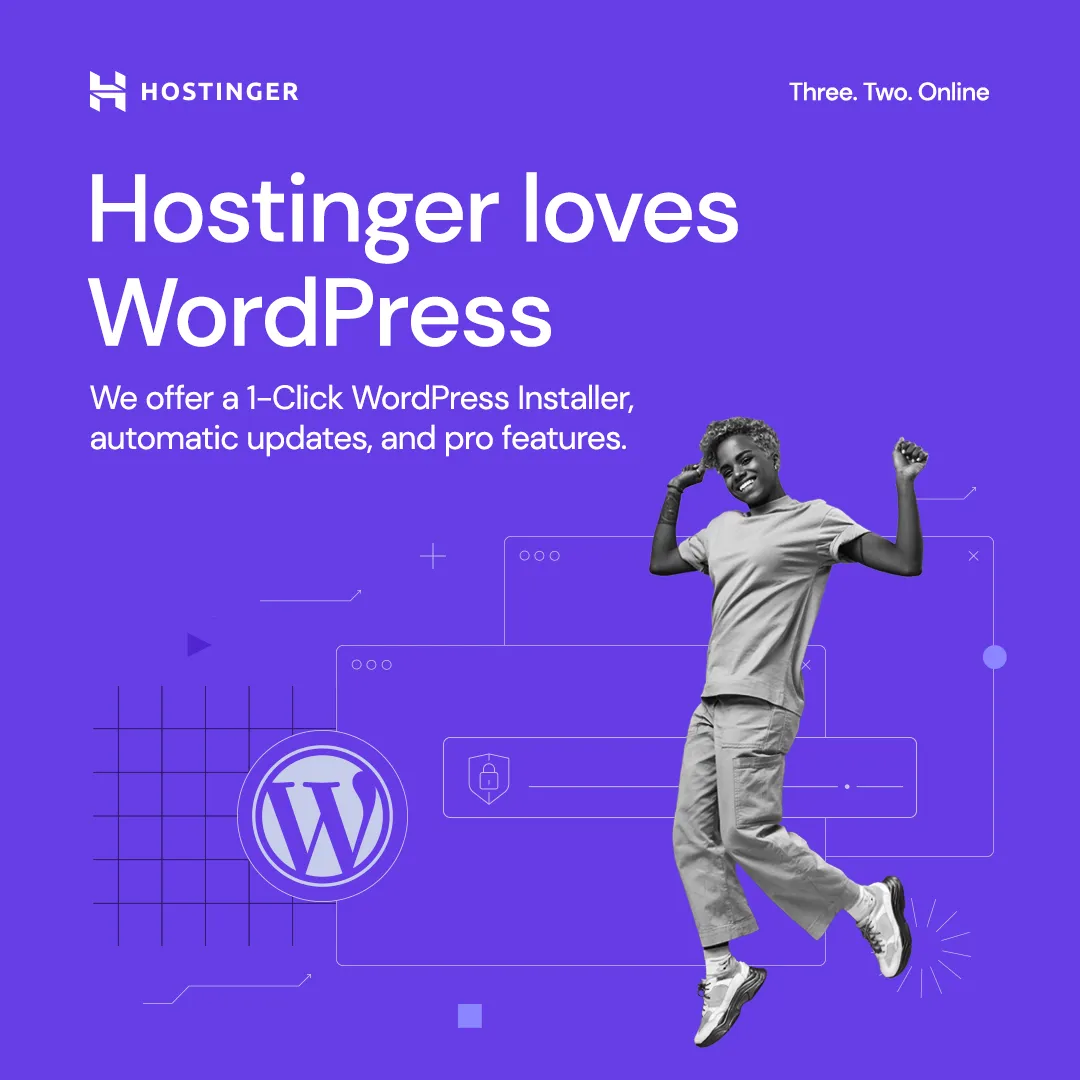Windows 11 Backup & Restore: কোন সফটওয়্যার না হারিয়ে Windows 11 ব্যাকআপ এবং পুনরুদ্ধার করবেন
Windows 11 ব্যবহারকারীদের জন্য সিস্টেম ব্যাকআপ এবং পুনরুদ্ধার অত্যন্ত গুরুত্বপূর্ণ। সঠিক ব্যাকআপ এবং পুনরুদ্ধার পদ্ধতি আপনাকে যেকোনো সিস্টেম ক্র্যাশ, আপডেটের সমস্যার বা হার্ডওয়্যার ত্রুটির ক্ষেত্রে আপনার ফাইল, সেটিংস এবং ইনস্টল করা সফটওয়্যার রক্ষা করতে সাহায্য করে। এই ব্লগে, আমরা কিভাবে Windows 11 Backup & Restore প্রক্রিয়া সম্পন্ন করা যায় তা ধাপে ধাপে আলোচনা করব, যাতে আপনি কোনো সফটওয়্যার বা ডাটা হারানোর ঝুঁকি ছাড়াই নিরাপদে আপনার সিস্টেম পুনরুদ্ধার করতে পারেন।
Windows 11 ব্যাকআপ কেন গুরুত্বপূর্ণ?
সঠিকভাবে সিস্টেম ব্যাকআপ নেওয়ার মাধ্যমে, আপনি আপনার ফাইল, ডকুমেন্টস, সফটওয়্যার এবং সিস্টেম সেটিংস সংরক্ষণ করতে পারবেন। Windows 11 এর যেকোনো নতুন আপডেট অথবা ইনস্টলেশনের সময় অসতর্কতা বশত আপনার সিস্টেম ফাইল ক্ষতিগ্রস্ত হতে পারে। অনেক সময় হঠাৎ করে সিস্টেম ক্র্যাশ করে, ফলে গুরুত্বপূর্ণ ডাটা হারিয়ে যেতে পারে। একটি আপডেটের পর সফটওয়্যার বা ডাটা হারানোর ঝুঁকি থেকে মুক্ত থাকার জন্য ব্যাকআপ অত্যন্ত গুরুত্বপূর্ণ।
Windows 11 ব্যাকআপের ধরন
Windows 11-এ প্রধানত দুটি ধরনের ব্যাকআপ পদ্ধতি রয়েছে:
- সিস্টেম ইমেজ ব্যাকআপ (System Image Backup):
এটি সম্পূর্ণ সিস্টেমের একটি ব্যাকআপ, যা আপনার অপারেটিং সিস্টেম, ইনস্টল করা সফটওয়্যার, সেটিংস এবং ফাইলসহ পুরো সিস্টেমকে নিরাপদে রাখে। যদি আপনার সিস্টেমে কোনো বড় ধরনের সমস্যা হয়, তাহলে আপনি সিস্টেম ইমেজ ব্যবহার করে সম্পূর্ণ সিস্টেম পুনরুদ্ধার করতে পারবেন। - ফাইল ইতিহাস (File History):
এই পদ্ধতিতে আপনি নির্দিষ্ট ফোল্ডার এবং ফাইলগুলোর ব্যাকআপ রাখতে পারবেন। এটি স্বয়ংক্রিয়ভাবে নির্দিষ্ট সময়ে ব্যাকআপ তৈরি করে, যাতে কোনো গুরুত্বপূর্ণ ডকুমেন্ট, ছবি, বা ফাইল হারিয়ে না যায়।
Windows 11 সিস্টেম ইমেজ ব্যাকআপ তৈরি করার ধাপ
সিস্টেম ইমেজ ব্যাকআপ তৈরির মাধ্যমে আপনার সম্পূর্ণ Windows 11 সিস্টেমের একটি কপি তৈরি করতে পারবেন। কোনো বড় সমস্যা হলে, এই ইমেজ ব্যবহার করে আপনি পুরো সিস্টেম পুনরুদ্ধার করতে পারবেন।
Windows 11 ফাইল ইতিহাস ব্যাকআপ
ফাইল ইতিহাস ফিচারটি আপনার গুরুত্বপূর্ণ ফাইলগুলো নিয়মিত ব্যাকআপ করে রাখে, যাতে আপনি কোনো ফাইল হারালে বা ভুলে মুছে ফেললে তা পুনরুদ্ধার করতে পারেন।
ধাপ ১: Settings খুলুন
- প্রথমে Settings-এ যান, এরপর Update & Security সেকশনে ক্লিক করুন।
ধাপ ২: Backup অপশনটি সিলেক্ট করুন
- Backup অপশনটিতে ক্লিক করুন এবং ফাইল ইতিহাস চালু করার জন্য Add a drive সিলেক্ট করুন।
ধাপ ৩: ব্যাকআপ লোকেশন সিলেক্ট করুন
- এক্সটার্নাল ড্রাইভ বা নেটওয়ার্কের কোনো ফোল্ডারকে লোকেশন হিসেবে সিলেক্ট করুন।
ধাপ ৪: ব্যাকআপ শুরু করুন
- ব্যাকআপ লোকেশন সিলেক্ট করার পর, ব্যাকআপ প্রক্রিয়া স্বয়ংক্রিয়ভাবে শুরু হবে এবং নির্দিষ্ট ফোল্ডার ও ফাইলগুলোর ব্যাকআপ নেওয়া হবে।
Windows 11 সিস্টেম পুনরুদ্ধার করার ধাপ
ব্যাকআপ নেওয়ার পর, যদি কোনো সমস্যা হয় তবে সেই ব্যাকআপ ব্যবহার করে আপনি সিস্টেম পুনরুদ্ধার করতে পারেন। নিচে পুনরুদ্ধার করার ধাপগুলো দেওয়া হলো।
ধাপ ১: Recovery অপশনে যান
- Start Menu-তে গিয়ে Settings-এ প্রবেশ করুন। এরপর System অপশনটিতে ক্লিক করে Recovery-তে যান।
ধাপ ২: PC পুনরায় শুরু করুন
- Advanced Startup সেকশনে গিয়ে Restart Now বাটনে ক্লিক করুন। এটি আপনাকে একটি নতুন উইন্ডোতে নিয়ে যাবে।
ধাপ ৩: System Image Recovery নির্বাচন করুন
- Troubleshoot অপশন থেকে Advanced Options সিলেক্ট করুন এবং System Image Recovery-তে ক্লিক করুন। আপনার তৈরি করা সিস্টেম ইমেজ নির্বাচন করে পুনরুদ্ধার প্রক্রিয়া শুরু করুন।
তৃতীয় পক্ষের ব্যাকআপ সফটওয়্যার ব্যবহার করা
যদিও Windows 11 এর নিজস্ব ব্যাকআপ এবং পুনরুদ্ধার ফিচার যথেষ্ট শক্তিশালী, তবে কিছু ব্যবহারকারী অতিরিক্ত ফিচারের জন্য তৃতীয় পক্ষের সফটওয়্যার ব্যবহার করতে পছন্দ করেন। Acronis True Image, Macrium Reflect, এবং EaseUS Todo Backup হল কিছু জনপ্রিয় ব্যাকআপ টুল, যা আপনাকে আরো উন্নত ব্যাকআপ অপশন প্রদান করে।
ব্যাকআপ করার টিপস
- নিয়মিত ব্যাকআপ নিন: শুধু একবার ব্যাকআপ নিয়ে বসে থাকবেন না। নিয়মিত ব্যাকআপ নিয়ে রাখুন, বিশেষ করে আপনি যখন নতুন সফটওয়্যার ইনস্টল করবেন বা গুরুত্বপূর্ণ কাজ করবেন।
- ব্যাকআপ লোকেশনটি নিরাপদ রাখুন: আপনার ব্যাকআপ ড্রাইভ বা ফাইলগুলো এমন একটি স্থানে রাখুন যেখানে সেগুলো দুর্ঘটনাক্রমে মুছে ফেলার ঝুঁকি থাকে না।
- বহিরাগত হার্ড ড্রাইভ ব্যবহার করুন: সিস্টেম ব্যাকআপ রাখার জন্য একটি নির্দিষ্ট এক্সটার্নাল হার্ড ড্রাইভ ব্যবহার করুন, যা অন্য ডেটা স্টোরেজ থেকে আলাদা থাকবে।
উপসংহার
সঠিকভাবে Windows 11 সিস্টেম ব্যাকআপ এবং পুনরুদ্ধার করলে আপনি যেকোনো সিস্টেম ক্র্যাশ, হার্ডওয়্যার সমস্যার সময় আপনার সফটওয়্যার এবং গুরুত্বপূর্ণ ফাইল রক্ষা করতে পারবেন। Windows 11 এর বিল্ট-ইন টুলস, যেমন System Image Backup এবং File History, ব্যবহার করে আপনি সহজেই আপনার সিস্টেমকে নিরাপদ রাখতে পারেন। Windows 11 Backup & Restore প্রক্রিয়া সম্পূর্ণ করা খুবই সহজ এবং ব্যবহারকারীদের জন্য অত্যন্ত কার্যকরী।