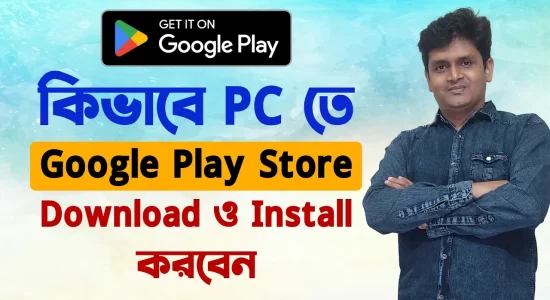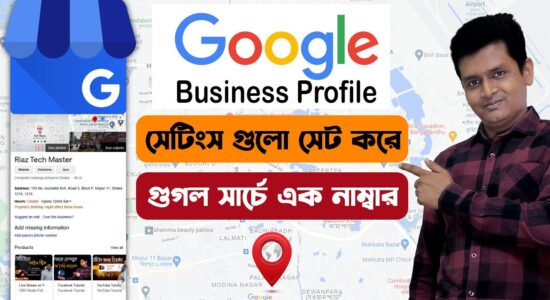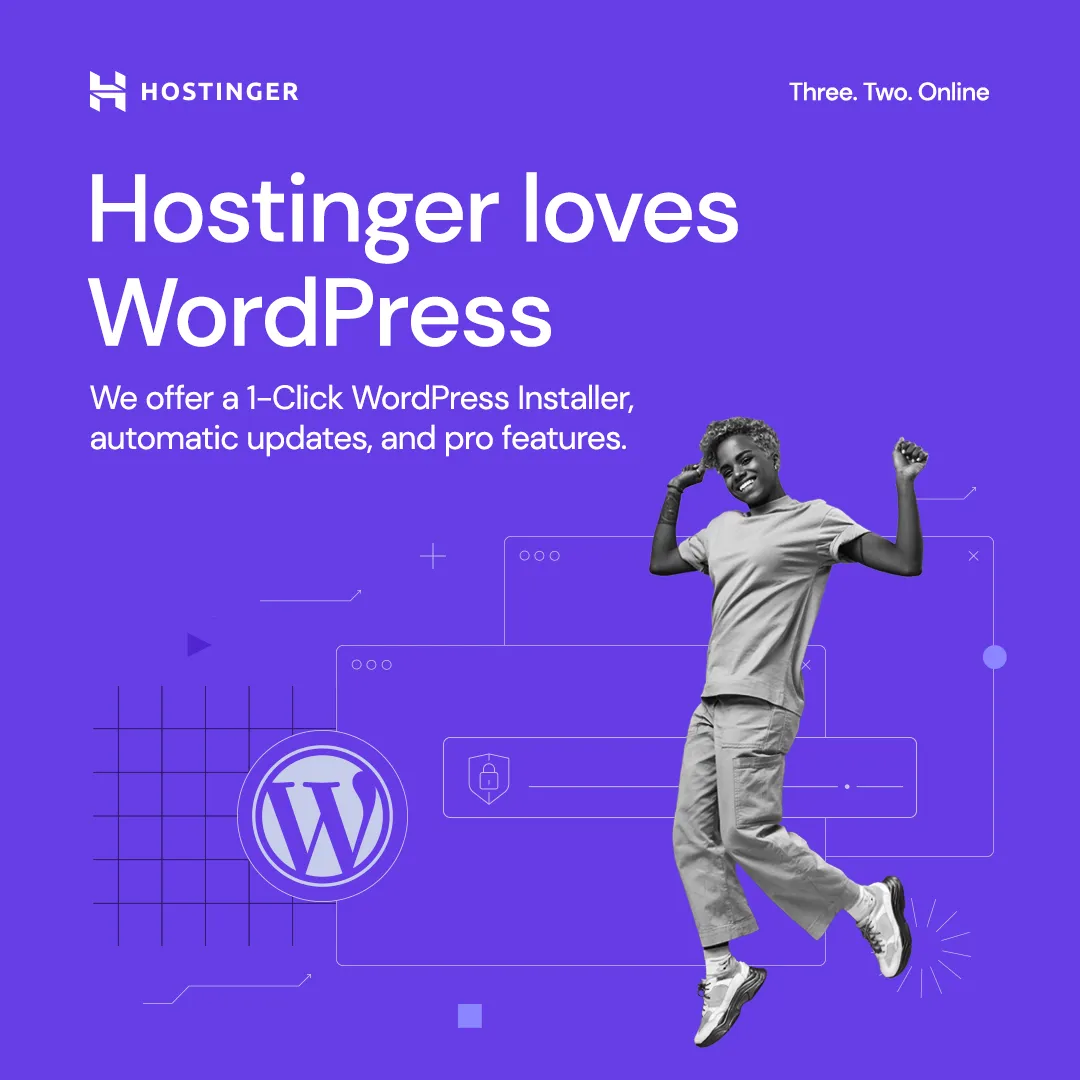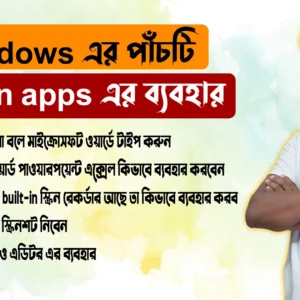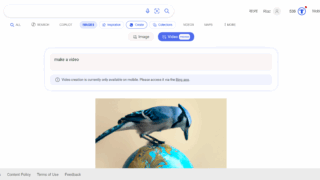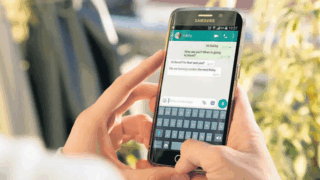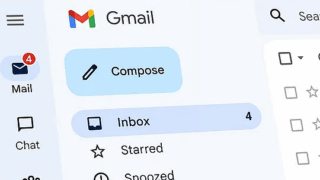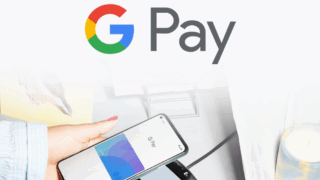বর্তমান সময়ে অপারেটিং সিস্টেম ইনস্টল, সিস্টেম রিকভারি, বা লাইভ OS ব্যবহারের জন্য USB/Pendrive থেকে বুট করা একটি অপরিহার্য প্রক্রিয়া। কিন্তু নতুন ব্যবহারকারীদের জন্য MSI মাদারবোর্ডে USB ডিভাইস থেকে বুট করা কিছুটা জটিল মনে হতে পারে। এই গাইডে, আমরা ধাপে ধাপে শিখবো কিভাবে MSI মাদারবোর্ডের BIOS/UEFI সেটিংস ব্যবহার করে USB ড্রাইভ থেকে বুট করতে হয়, সমস্যা সমাধানের উপায় এবং কিছু প্রায়ই জিজ্ঞাসিত প্রশ্নের উত্তর।
কেন USB থেকে বুট করবেন?
- নতুন অপারেটিং সিস্টেম (Windows, Linux) ইনস্টল করা।
- কম্পিউটার রিপেয়ার বা ম্যালওয়্যার সরানো।
- হার্ড ড্রাইভ ক্র্যাশ হলে ডেটা রিকভার করা।
- লাইভ OS ব্যবহার করে সিস্টেম টেস্টিং (যেমন Ubuntu Live USB)।
MSI মাদারবোর্ড থেকে USB/Pendrive বুট করার নিয়ম
- বুটেবল USB/Pendrive তৈরি করুন:
- টুলস: Rufus (Windows), BalenaEtcher (Mac/Linux), বা Windows Media Creation Tool।
- ISO ফাইল: ডাউনলোড করুন Windows 10/11 বা আপনার পছন্দের OS এর আইএসও ফাইল।
- সতর্কতা: USB ড্রাইভের সমস্ত ডেটা ব্যাকআপ করুন, কারণ এটি ফরম্যাট হয়ে যাবে।
- MSI মাদারবোর্ডের মডেল চেক করুন:
- BIOS ভার্সন জানতে কম্পিউটার চালু করার সময়
DELবাF2বাটন চাপুন।
- BIOS ভার্সন জানতে কম্পিউটার চালু করার সময়
ধাপ ১: BIOS/UEFI মেনুতে প্রবেশ করুন
- কম্পিউটার চালু করুন বা রিস্টার্ট করুন।
- প্রথম স্ক্রিনে
DELবাF2বাটনটি দ্রুত চাপুন (MSI মাদারবোর্ডের সাধারণ কী)। - সফল হলে, নীল রঙের BIOS ইন্টারফেস দেখা যাবে।
ধাপ ২: বুট মোড চেক করুন (UEFI vs Legacy)
- UEFI মোড: আধুনিক সিস্টেমের জন্য উপযুক্ত, দ্রুত বুট সাপোর্ট করে।
- Legacy/CSM মোড: পুরানো হার্ডওয়্যার বা OS এর জন্য প্রয়োজন।
সেটিংস পরিবর্তন:
- BIOS মেনুতে
Settings>Advanced>Windows OS Configurationএ যান। Windows 10/11 WHQL Supportচালু করুন (UEFI মোডের জন্য)।- Legacy চাইলে,
CSM (Compatibility Support Module)Enabled করুন।
ধাপ ৩: বুট অর্ডার পরিবর্তন করুন
- BIOS মেনুতে
Bootট্যাবে যান। Boot Option Prioritiesএ ক্লিক করুন।Boot Option #1এ আপনার USB ড্রাইভ নির্বাচন করুন (যেমন:UEFI USB Key)।- পরিবর্তন সেভ করতে
F10চাপুন এবংYesক্লিক করুন।

ধাপ ৪: USB থেকে বুট করুন
- কম্পিউটার রিস্টার্ট করুন।
- যদি USB সঠিকভাবে ডিটেক্ট হয়, OS ইনস্টলেশন স্ক্রিন দেখা যাবে।
- সমস্যা হলে, BIOS তে গিয়ে
Hard Disk BBS Prioritiesচেক করুন।
সাধারণ সমস্যা ও সমাধান
১. USB ড্রাইভ ডিটেক্ট হয় না
- কারণ: USB ফরম্যাট ভুল, BIOS সেটিংস অক্ষম।
- সমাধান:
- USB টি অন্য পোর্টে লাগান (পিছনের USB পোর্ট ব্যবহার করুন)।
- Rufus এ
GPT for UEFIবাMBR for Legacyসিলেক্ট করুন।
২. বুট করার সময় Error দেখা যায়
- Error:
No bootable deviceবাInvalid partition table - সমাধান:
- BIOS তে Secure Boot Disable করুন (
Security>Secure Boot> Disabled)। - USB কে নতুন করে বুটেবল তৈরি করুন।
- BIOS তে Secure Boot Disable করুন (
৩. লেগেসি মোডে সমস্যা
- লক্ষণ: উইন্ডোজ ইনস্টলেশন শুরু হয় না।
- সমাধান:
- BIOS তে
CSMEnabled করুন। - USB কে MBR পার্টিশন সহ ফরম্যাট করুন।
- BIOS তে
প্রায়ই জিজ্ঞাসিত প্রশ্ন (FAQ)
Q: BIOS এ ঢুকতে পারছি না। কী করব?
- MSI মাদারবোর্ডের জন্য
DEL,F2, বাF11চেষ্টা করুন। ফাস্ট বুট Disable করুন।
Q: USB থেকে বুট করতে কত সময় লাগে?
- SSD থাকলে ১-২ মিনিট, HDD হলে ৫-১০ মিনিট।
Q: Secure Boot এ সমস্যা হলে?
- BIOS তে
Secure BootDisable করুন এবংKey Managementথেকে ডিফল্ট কী লোড করুন।
উপসংহার
MSI মাদারবোর্ড থেকে USB ড্রাইভ বুট করা সহজ যদি BIOS সেটিংস সঠিকভাবে কনফিগার করা হয়। এই গাইডে বুট অর্ডার, UEFI/Legacy মোড, এবং ট্রাবলশুটিং এর সমস্ত দিক কভার করা হয়েছে। কোন সমস্যা হলে কমেন্টে জানান বা MSI সাপোর্টে যোগাযোগ করুন। শেয়ার করে অন্যকে সাহায্য করুন!