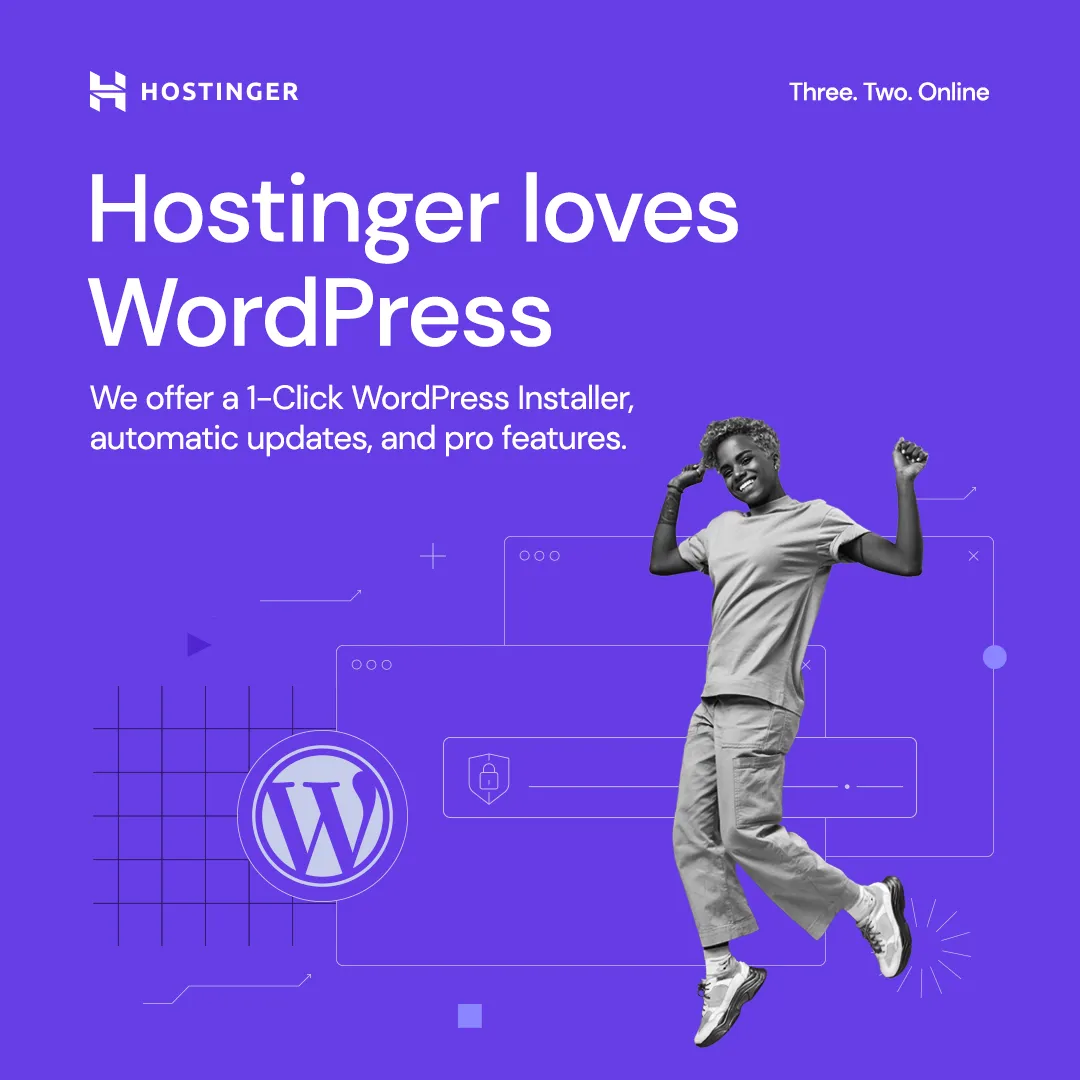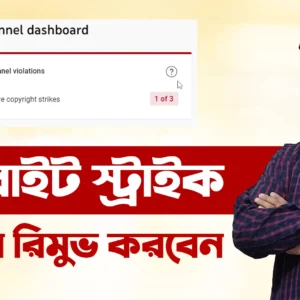১. অ্যানিডেস্ক ডাউনলোড এবং ইনস্টল করুন:
- https://anydesk.com/en ওয়েবসাইট ভিজিট করুন এবং আপনার ডিভাইসের জন্য উপযুক্ত ভার্সনটি ডাউনলোড করুন (উইন্ডোজ, ম্যাকওএস, লিনাক্স, অ্যান্ড্রয়েড, আইওএস)।
- অন-স্ক্রীন নির্দেশাবলী অনুসরণ করে অ্যাপ্লিকেশনটি ইনস্টল করুন।
২. অ্যানিডেস্ক খুলুন:
- আপনার স্থানীয় ডিভাইস (যেটি থেকে আপনি নিয়ন্ত্রণ করবেন) এবং দূরবর্তী ডিভাইসে (যেটিতে আপনি প্রবেশ করতে চান) অ্যানিডেস্ক অ্যাপ্লিকেশনটি চালু করুন।
৩. সংযোগ স্থাপন করুন:
স্থানীয় ডিভাইসে:
- “Remote Desk” ফিল্ডটি খুঁজে বের করুন।
- যে দূরবর্তী ডিভাইসের সাথে সংযোগ করতে চান তার AnyDesk ID বা Alias লিখুন। এই ID প্রতিটি ডিভাইসের জন্য আলাদা এবং দূরবর্তী ডিভাইসের AnyDesk উইন্ডোতে প্রদর্শিত হয়।
- “Connect” বোতামে ক্লিক করুন।
দূরবর্তী ডিভাইসে:
- আপনি একটি সংযোগের অনুরোধ পাবেন।
- রিমোট সেশন শুরু করতে অনুরোধটি “Accept” করুন।
৪. দূরবর্তী ডিভাইস নিয়ন্ত্রণ করুন:
একবার সংযুক্ত হয়ে গেলে, আপনি আপনার স্থানীয় ডিভাইসে দূরবর্তী ডিভাইসের স্ক্রিন দেখতে পাবেন। এবার আপনি:
- সরাসরি দূরবর্তী ডিভাইস ব্যবহার করার মতো মাউস এবং কীবোর্ড নিয়ন্ত্রণ করতে পারবেন।
- AnyDesk উইন্ডোতে টেনে এনে ফাইলগুলো স্থানান্তর করতে পারবেন।
- বিল্ট-ইন চ্যাট বৈশিষ্ট্য ব্যবহার করে দূরবর্তী ডিভাইসে থাকা ব্যক্তির সাথে চ্যাট করতে পারবেন।
- স্ক্রিন রেজোলিউশন, সাউন্ড কোয়ালিটি এবং নিরাপত্তা পছন্দগুলির মতো সেটিংস অ্যাডজাস্ট করতে পারবেন।
গুরুত্বপূর্ণ বৈশিষ্ট্য:
- হাই-স্পিড সংযোগ: অ্যানিডেস্ক কম ব্যান্ডউইথের সাথেও কম বিলম্ব এবং মসৃণ পারফরম্যান্স প্রদান করে।
- নিরাপদ: নিরাপদ সংযোগের জন্য TLS 1.2 এনক্রিপশন এবং RSA 2048 অ্যাসিমেট্রিক কী এক্সচেঞ্জ ব্যবহার করে।
- ক্রস-প্ল্যাটফর্ম: উইন্ডোজ, ম্যাকওএস, লিনাক্স, অ্যান্ড্রয়েড এবং আইওএস ডিভাইসগুলিতে নির্বিঘ্নে কাজ করে।
- ফাইল স্থানান্তর: রিমোট সেশনের সময় ডিভাইসগুলির মধ্যে সহজেই ফাইল স্থানান্তর করতে পারবেন।
- চ্যাট: AnyDesk উইন্ডোর মধ্যে সরাসরি দূরবর্তী ব্যবহারকারীর সাথে যোগাযোগ করতে পারবেন।
- কাস্টমাইজেবল: পারফরম্যান্স এবং নিরাপত্তা অপ্টিমাইজ করতে সেটিংস অ্যাডজাস্ট করতে পারবেন।
অতিরিক্ত টিপস:
- রিমোট সাপোর্টের জন্য আপনার ডিভাইসে unattended access এর জন্য একটি পাসওয়ার্ড সেট করুন।
- সহযোগিতার জন্য দূরবর্তী স্ক্রিনে annotation করার জন্য whiteboard feature ব্যবহার করুন।
- পরে পর্যালোচনা করার জন্য বা টিউটোরিয়াল তৈরি করার জন্য রিমোট সেশন রেকর্ড করুন।
- একটি নাম এবং প্রোফাইল ছবি দিয়ে আপনার AnyDesk প্রোফাইল কাস্টমাইজ করুন।