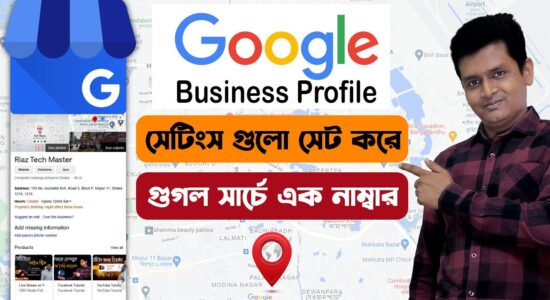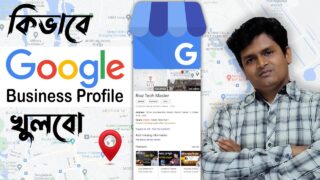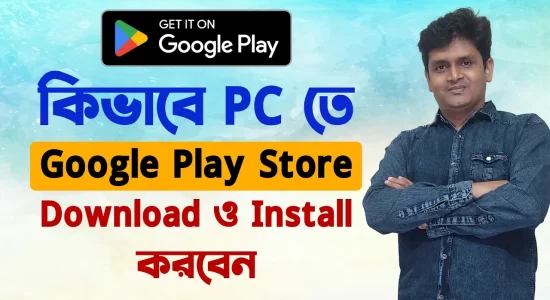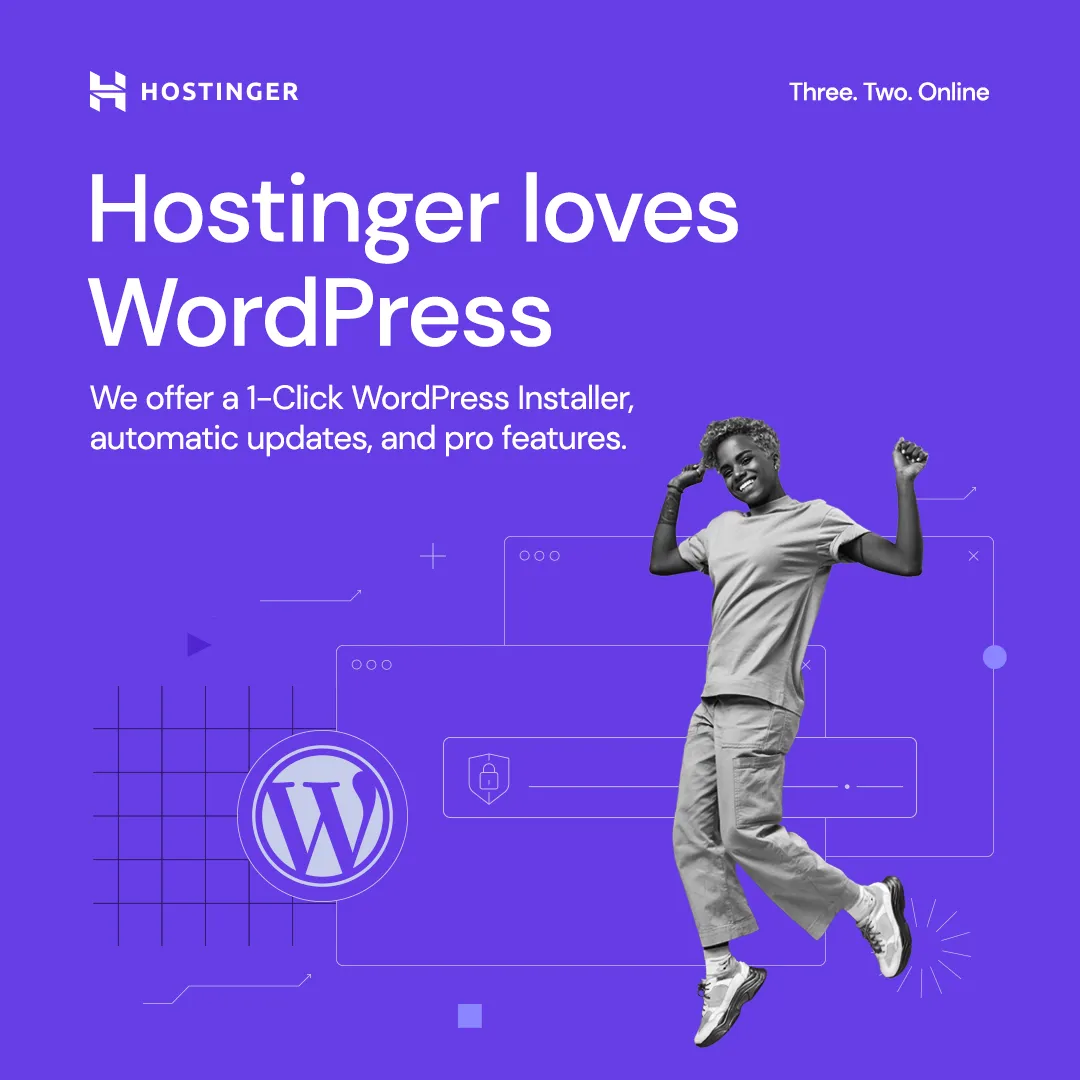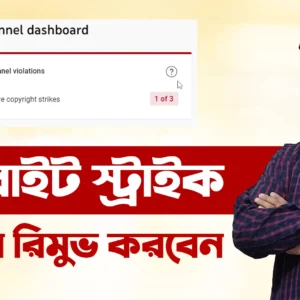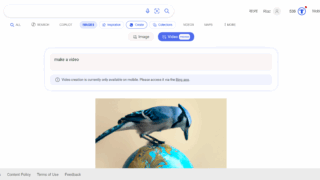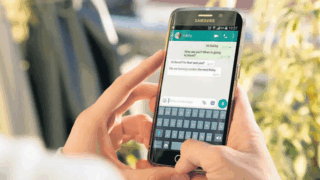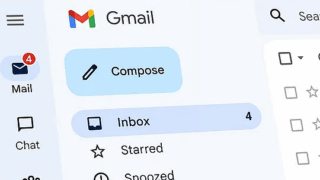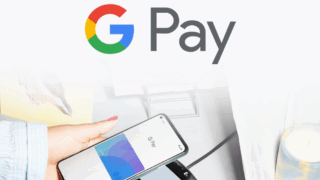উইন্ডোজে কীভাবে ফোল্ডার লক করবেন
পাসওয়ার্ড দিয়ে ফোল্ডার লক করার জন্য আপনি বিভিন্ন পদ্ধতি ব্যবহার করতে পারেন। এখানে কিছু সাধারণ পদ্ধতি উল্লেখ করা হলো:
Windows এ ফোল্ডার লক করার পদ্ধতি
১. নেটওয়ার্ক ফোল্ডার লকিং (Built-in Windows Method)
১. ফোল্ডার তৈরি করুন:
- যে ফোল্ডারটি লক করতে চান সেটি তৈরি করুন অথবা পূর্বে তৈরি ফোল্ডারটি ব্যবহার করুন।
২. ফোল্ডার কম্প্রেস করুন:
- ফোল্ডারটির উপর রাইট-ক্লিক করুন এবং
Send to>Compressed (zipped) folderনির্বাচন করুন।
৩. জিপ ফাইল তৈরি করুন:
- একটি নতুন জিপ ফাইল তৈরি হবে। জিপ ফাইলটি রাইট-ক্লিক করুন এবং
Add a passwordঅথবাSet passwordঅপশন নির্বাচন করুন (এটি WinRAR বা 7-Zip ইত্যাদি সফটওয়্যার ব্যবহার করলে পাওয়া যায়)।
৪. পাসওয়ার্ড সেট করুন:
- একটি পাসওয়ার্ড প্রবেশ করুন এবং নিশ্চিত করুন।
২. থার্ড-পার্টি সফটওয়্যার ব্যবহার
- WinRAR: Download
১. ফোল্ডারটি সিলেক্ট করুন।
২. রাইট-ক্লিক করুন এবংAdd to archive...নির্বাচন করুন।
৩.Set passwordঅপশন নির্বাচন করুন।
৪. পাসওয়ার্ড প্রবেশ করুন এবংOKক্লিক করুন। - 7-Zip: Download
১. ফোল্ডারটি সিলেক্ট করুন।
২. রাইট-ক্লিক করুন এবং7-Zip>Add to archive...নির্বাচন করুন।
৩.Encryptionসেকশনে পাসওয়ার্ড প্রবেশ করুন এবংOKক্লিক করুন। - Folder Lock:
১. Folder Lock সফটওয়্যার ইনস্টল করুন।
২. সফটওয়্যারটি ওপেন করুন এবং ফোল্ডার লক করার জন্য নির্দেশনা অনুসরণ করুন। - Anvi Folder Locker Free for Windows
- ১. Anvi Folder Locker সফটওয়্যার ইনস্টল করুন।
MacOS এ ফোল্ডার লক করার পদ্ধতি
১. ডিস্ক ইমেজ ব্যবহার
১. ডিস্ক ইউটিলিটি ওপেন করুন:
Applications>Utilities>Disk Utilityএ যান।
২. নতুন ডিস্ক ইমেজ তৈরি করুন:
File>New Image>Blank Imageনির্বাচন করুন।- নাম, আকার এবং ফরম্যাট নির্বাচন করুন।
Encryptionসেকশনে একটি পাসওয়ার্ড প্রবেশ করুন।
৩. ফোল্ডার যুক্ত করুন:
- নতুন ডিস্ক ইমেজ মাউন্ট করুন এবং ফোল্ডারটি এতে কপি করুন।
৪. ডিস্ক ইমেজ আনমাউন্ট করুন:
- কাজ শেষ হলে ডিস্ক ইমেজটি আনমাউন্ট করুন।
২. থার্ড-পার্টি সফটওয়্যার ব্যবহার
- Hider 2: Hider 2 সফটওয়্যার ব্যবহার করে পাসওয়ার্ড দিয়ে ফোল্ডার লক করতে পারেন।
এই পদ্ধতিগুলি ব্যবহার করে আপনি সহজেই আপনার ফোল্ডারকে পাসওয়ার্ড দিয়ে সুরক্ষিত করতে পারেন।