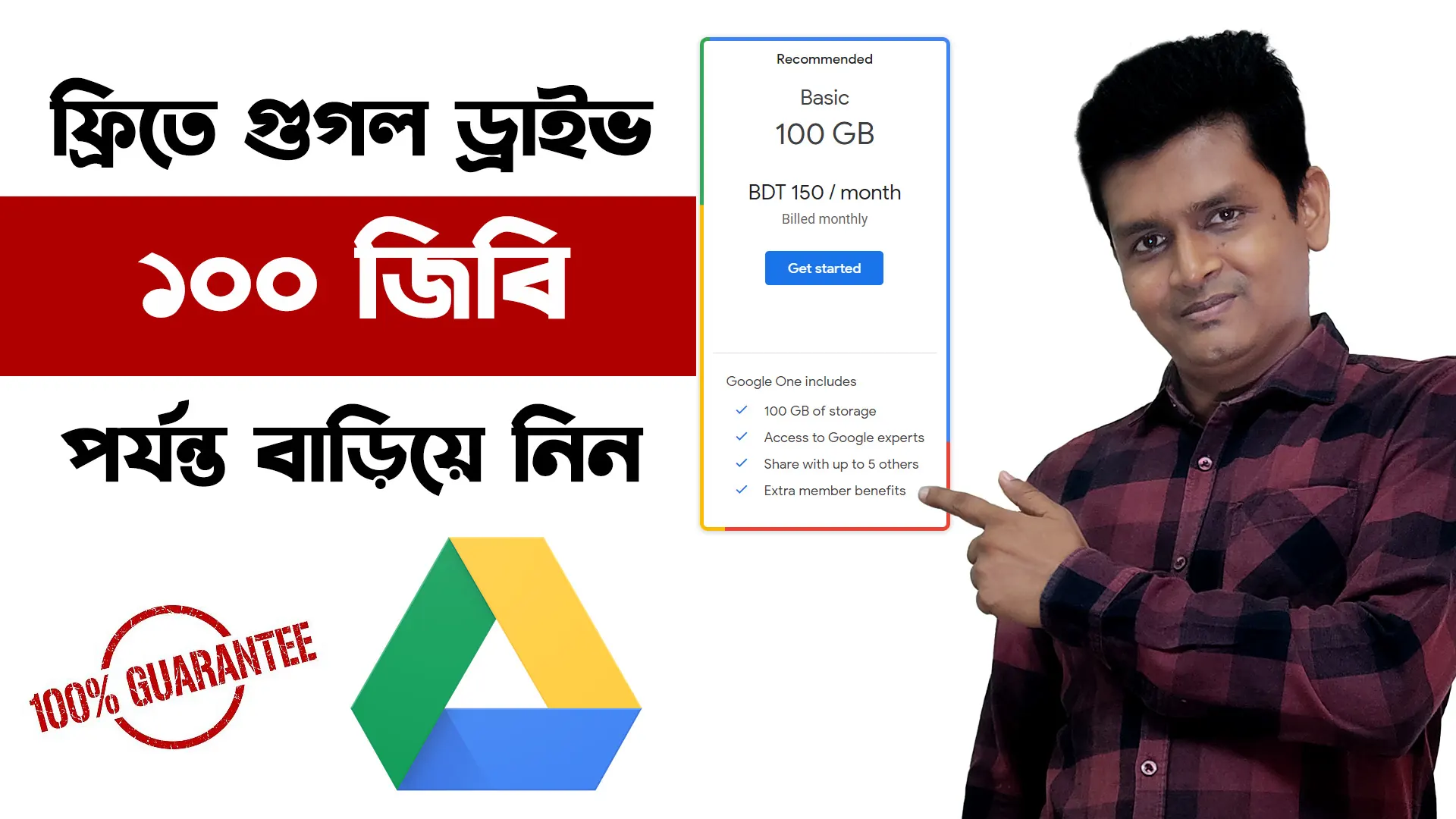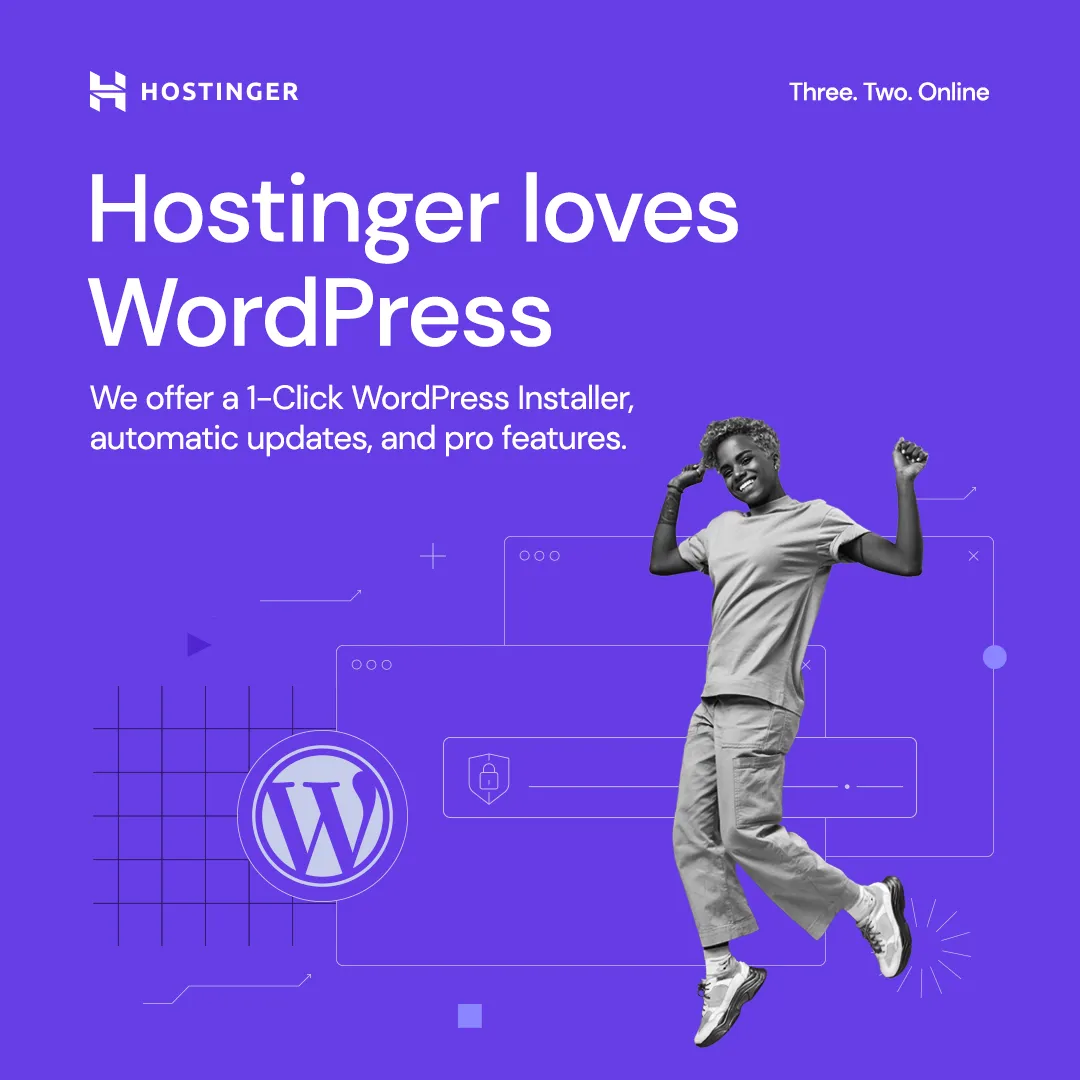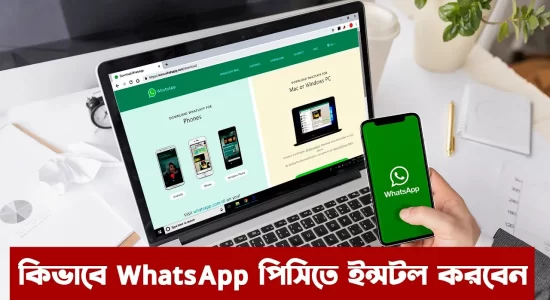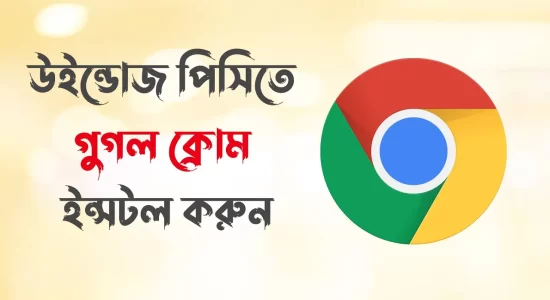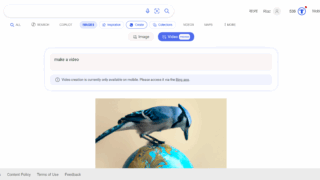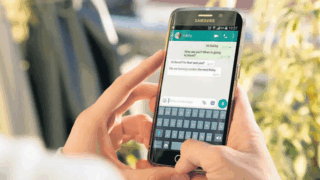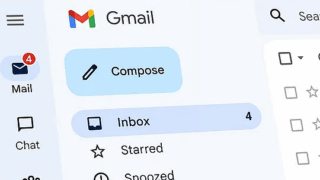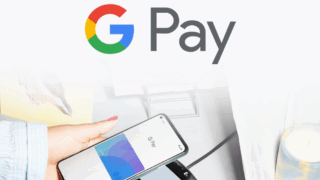Windows-এ WPS Office ইন্সটল করতে নিম্নলিখিত ধাপগুলি অনুসরণ করুন:
ধাপ ১: WPS Office ডাউনলোড করা
- ওয়েবসাইটে যান:
আপনার ব্রাউজারে গিয়ে WPS Office ডাউনলোড পৃষ্ঠা খুলুন। - ডাউনলোড শুরু করুন:
পৃষ্ঠায় “Download” বোতামে ক্লিক করুন। এটি WPS Office ইনস্টলেশন ফাইলটি ডাউনলোড করবে।
ধাপ ২: WPS Office ইন্সটল করা
- ডাউনলোড সম্পন্ন করুন:
ডাউনলোড সম্পন্ন হলে, আপনার ডাউনলোড ফোল্ডারে যান এবং ডাউনলোড করা ইনস্টলেশন ফাইলটি (সাধারণত “wps_office_installer.exe”) চালু করুন। - ইন্সটলেশন ফাইল চালু করুন:
ইনস্টলেশন ফাইলটি চালু করার পর একটি ডায়লগ বক্স খুলবে। সেখানে “Run” বা “Yes” বোতামে ক্লিক করুন। - ইন্সটলেশন প্রক্রিয়া:
- ভাষা নির্বাচন করুন: ইনস্টলেশন উইজার্ড চালু হলে প্রথমে ভাষা নির্বাচন করুন।
- শর্তাবলী মেনে নিন: WPS Office এর শর্তাবলী মেনে নিন এবং “Next” বোতামে ক্লিক করুন।
- ইন্সটলেশন লোকেশন নির্বাচন করুন: WPS Office কোথায় ইন্সটল করতে চান তা নির্বাচন করুন অথবা ডিফল্ট লোকেশন রাখুন।
- ইন্সটল শুরু করুন:
সমস্ত প্রয়োজনীয় তথ্য পূরণ করার পর “Install” বোতামে ক্লিক করুন। ইন্সটলেশন প্রক্রিয়া শুরু হবে এবং এটি সম্পন্ন হতে কয়েক মিনিট সময় লাগতে পারে।
ধাপ ৩: WPS Office চালু করা
- ইন্সটলেশন সম্পন্ন করুন:
ইন্সটলেশন সম্পন্ন হলে, “Finish” বা “Done” বোতামে ক্লিক করুন। - WPS Office চালু করুন:
আপনার ডেস্কটপে থাকা WPS Office আইকনটি ক্লিক করে সফটওয়্যারটি চালু করুন।
ধাপ ৪: WPS Office ব্যবহার করা
- অ্যাকাউন্ট তৈরি করুন বা লগ ইন করুন:
WPS Office প্রথমবার চালু করলে, আপনাকে একটি অ্যাকাউন্ট তৈরি করতে বা লগ ইন করতে বলা হতে পারে। আপনি চাইলে এই ধাপটি বাদ দিতে পারেন। - নতুন ডকুমেন্ট তৈরি করুন:
- WPS Writer: ওয়ার্ড প্রসেসিংয়ের জন্য।
- WPS Spreadsheet: স্প্রেডশীট তৈরি ও সম্পাদনার জন্য।
- WPS Presentation: প্রেজেন্টেশন তৈরি ও সম্পাদনার জন্য।
কিছু টিপস:
- আপনার প্রয়োজনীয় ফাইল ফরম্যাটে সেভ করতে শিখুন (DOCX, XLSX, PPTX ইত্যাদি)।
- WPS Office এর ইন্টারফেস ব্যবহার করে আপনি সহজেই বিভিন্ন ধরনের ডকুমেন্ট তৈরি ও সম্পাদনা করতে পারবেন।
এই ধাপগুলি অনুসরণ করে আপনি সহজেই আপনার Windows কম্পিউটারে WPS Office ডাউনলোড এবং ইন্সটল করতে পারবেন।