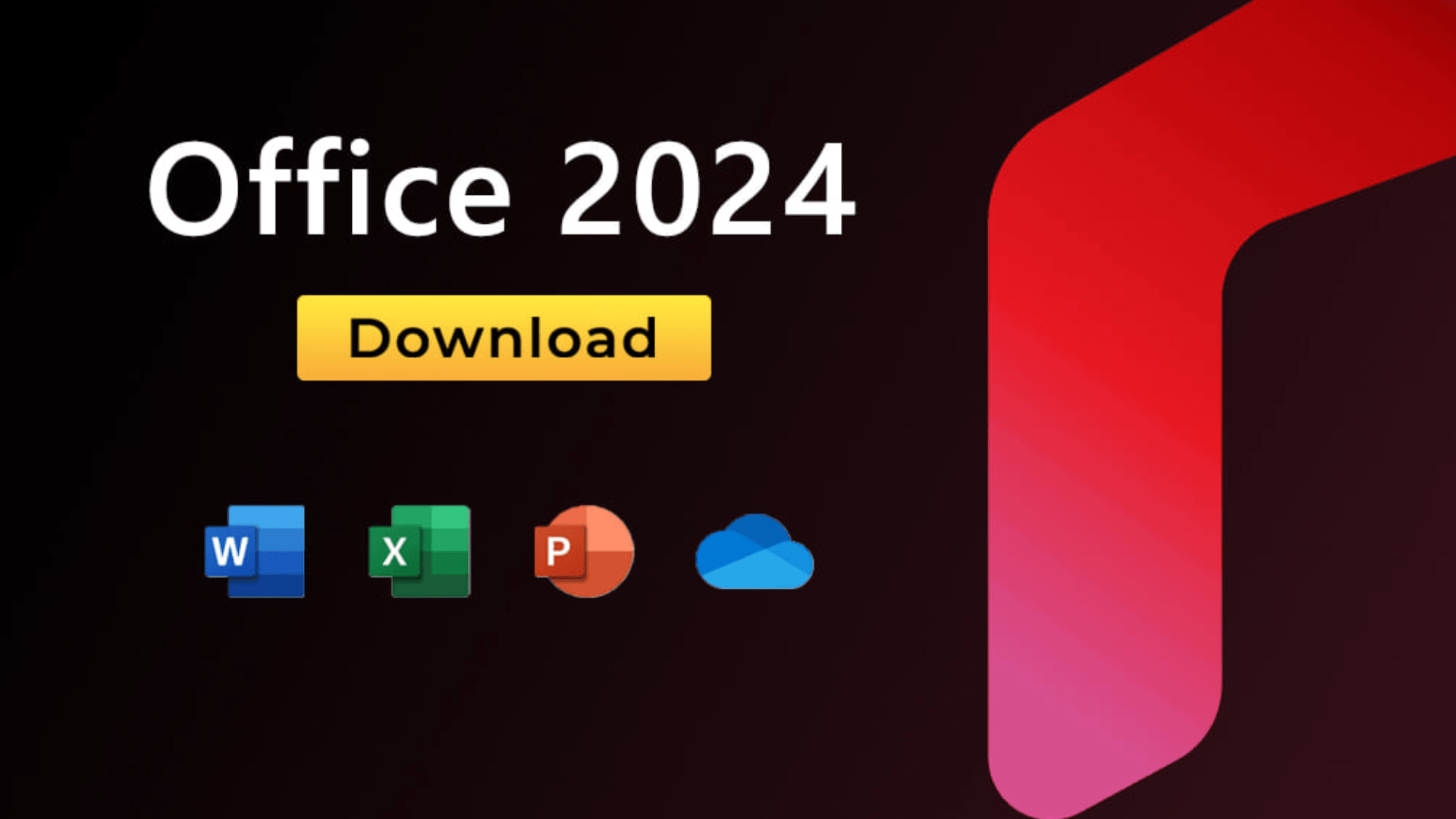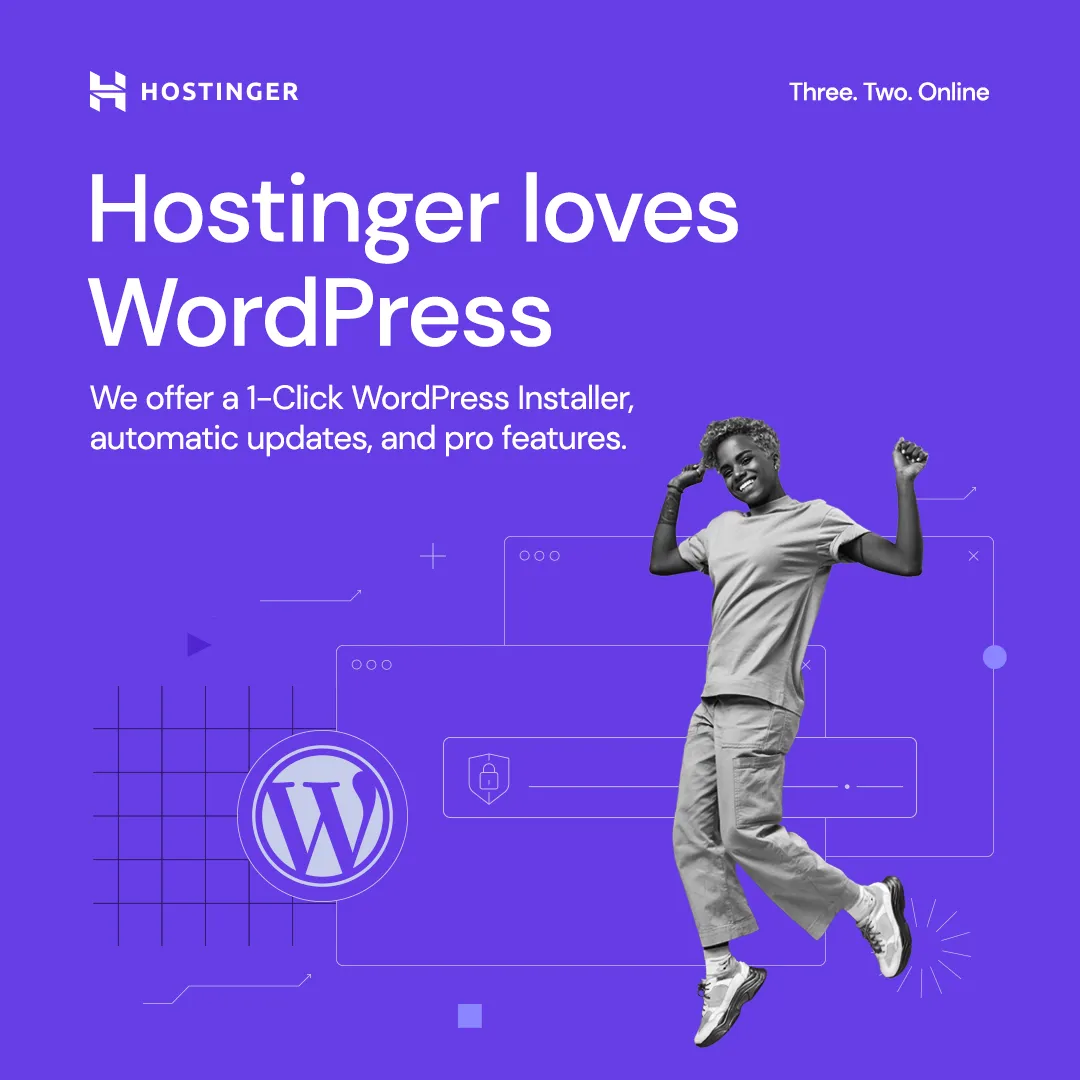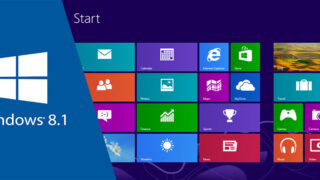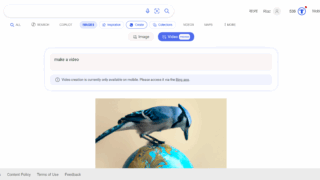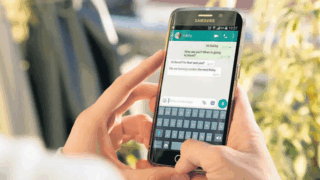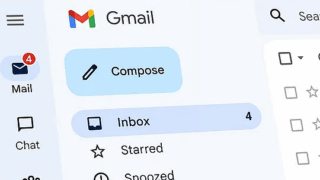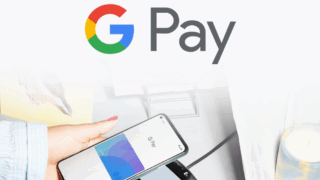উইন্ডোজ ১০ অটোমেটিক রিপেয়ার ঠিক করার উপায়
Windows 10 Automatic Repair একটি গুরুত্বপূর্ণ টুল যা অপারেটিং সিস্টেমের বিভিন্ন সমস্যার সমাধানে সহায়তা করে। তবে, অনেক সময় এটি ঠিকমতো কাজ না করে লুপে আটকে যায়, যা ব্যবহারকারীদের জন্য বিরক্তিকর হতে পারে। এই ব্লগে আমরা আলোচনা করব কীভাবে Windows 10 Automatic Repair সমস্যা সমাধান করা যায় এবং সিস্টেমটিকে পুনরায় সচল করা যায়।
১. কম্পিউটার রিস্টার্ট করুন
প্রথম ধাপে, যদি আপনার কম্পিউটারে Windows 10 Automatic Repair লুপে আটকে যায়, তাহলে সবচেয়ে সহজ উপায় হচ্ছে কম্পিউটারটি রিস্টার্ট করা।
কীভাবে করবেন?
১. পাওয়ার বাটনটি চেপে ধরে ৫-১০ সেকেন্ড অপেক্ষা করুন, এটি কম্পিউটারকে বন্ধ করবে।
২. তারপর পাওয়ার বাটনটি আবার চেপে কম্পিউটারটি চালু করুন।
যদি একবারের রিস্টার্টে সমস্যার সমাধান না হয়, তাহলে কয়েকবার চেষ্টা করুন। অনেক সময় অটোমেটিক রিপেয়ার একাধিক রিস্টার্টের মাধ্যমে ঠিক হয়ে যায়।
২. সেফ মোডে বুট করুন
Windows 10 Automatic Repair সমস্যাটি সমাধানে আপনি সেফ মোডে বুট করতে পারেন। সেফ মোডে উইন্ডোজ কম্পিউটারের সীমিত ফিচার চালু হয়, যা বিভিন্ন সমস্যার সমাধান সহজ করে তোলে।
কীভাবে করবেন?
১. কম্পিউটার চালু হওয়ার সময় পাওয়ার বাটনটি টিপে বারবার রিস্টার্ট করুন।
২. কিছুক্ষণের মধ্যেই “Advanced Startup Options” মেনু প্রদর্শিত হবে।
৩. এখান থেকে “Troubleshoot” অপশন সিলেক্ট করুন।
৪. তারপর “Advanced options” থেকে “Startup Settings” এ যান এবং “Restart” করুন।
৫. পুনরায় বুট হলে, F4 চাপুন “Safe Mode” চালু করতে।
সেফ মোডে প্রবেশ করার পর, বিভিন্ন সমস্যার সমাধান করতে পারেন, যেমন গ্রাফিক্স ড্রাইভার আনইনস্টল করা বা নতুন সফটওয়্যার ইন্সটল করার মাধ্যমে সমস্যার উৎস খুঁজে বের করা।
৩. কমান্ড প্রম্পট ব্যবহার করুন
যদি Windows 10 Automatic Repair কাজ না করে এবং সিস্টেম লুপে আটকে থাকে, তাহলে কমান্ড প্রম্পট ব্যবহার করে সমস্যা সমাধান করা যেতে পারে।
কীভাবে করবেন?
১. “Advanced Startup Options” মেনু থেকে “Troubleshoot” অপশনে যান।
২. এরপর “Advanced options” থেকে “Command Prompt” সিলেক্ট করুন।
৩. কমান্ড প্রম্পটে নিচের কমান্ডগুলো টাইপ করুন এবং প্রতি কমান্ডের পরে Enter চাপুন:
bootrec /fixmbrbootrec /fixbootbootrec /scanosbootrec /rebuildbcd
এই কমান্ডগুলো উইন্ডোজ বুট সম্পর্কিত সমস্যাগুলো সমাধানে সাহায্য করবে এবং সিস্টেমটি পুনরায় সচল হবে।
৪. সিস্টেম রিস্টোর করুন
যদি আগের পদ্ধতিগুলো কাজ না করে, তাহলে System Restore একটি ভাল বিকল্প হতে পারে। এটি আপনার সিস্টেমকে পূর্ববর্তী সময়ে নিয়ে যাবে, যেখানে কোন সমস্যা ছিল না।
কীভাবে করবেন?
১. “Advanced Startup Options” থেকে “Troubleshoot” এ যান।
২. এরপর “Advanced options” এ যান এবং “System Restore” সিলেক্ট করুন।
৩. একটি রিস্টোর পয়েন্ট সিলেক্ট করুন যেটি সমস্যার আগের তারিখে তৈরি করা হয়েছিল।
৪. প্রক্রিয়াটি সম্পন্ন হলে, কম্পিউটারটি পুনরায় চালু করুন এবং দেখুন সমস্যাটি সমাধান হয়েছে কিনা।
৫. SFC এবং DISM টুল চালান
SFC (System File Checker) এবং DISM (Deployment Imaging Service and Management Tool) উইন্ডোজের সিস্টেম ফাইল মেরামত করতে ব্যবহৃত হয়।
কীভাবে করবেন?
১. কমান্ড প্রম্পট খুলুন (উপরের নির্দেশনা অনুযায়ী)।
২. নিচের কমান্ডগুলো টাইপ করুন এবং প্রতিটি শেষে Enter চাপুন:
sfc /scannow(এই কমান্ডটি সিস্টেম ফাইল স্ক্যান করে সমস্যাগুলো সমাধান করবে)।dism /online /cleanup-image /restorehealth(এই কমান্ডটি উইন্ডোজ ইমেজ ঠিক করবে)।
৬. অটোমেটিক রিপেয়ার বন্ধ করুন
যদি আপনি চান যে Windows 10 Automatic Repair আর চালু না হয়, তাহলে সেটি বন্ধ করতে পারেন।
কীভাবে করবেন?
১. কমান্ড প্রম্পট খুলে এই কমান্ডটি টাইপ করুন:
bcdedit /set {default} recoveryenabled No
এই কমান্ডটি অটোমেটিক রিপেয়ার ফিচারটি নিষ্ক্রিয় করবে এবং লুপে আটকে যাওয়ার ঝুঁকি কমাবে।
৭. উইন্ডোজ পুনরায় ইন্সটল করুন
উপরের সব পদ্ধতি ব্যর্থ হলে, শেষ উপায় হিসেবে আপনাকে উইন্ডোজ ১০ পুনরায় ইন্সটল করতে হতে পারে। তবে এটি করার আগে অবশ্যই আপনার গুরুত্বপূর্ণ ডেটার ব্যাকআপ নিয়ে নিন। উইন্ডোজ পুনরায় ইন্সটল করার জন্য আপনি USB ড্রাইভ বা DVD ব্যবহার করতে পারেন।
উইন্ডোজ ১০ অটোমেটিক রিপেয়ার (Windows 10 Automatic Repair) নিয়ে সাধারণ প্রশ্নাবলী
১. Windows 10 Automatic Repair কী?
Windows 10 Automatic Repair হলো একটি বিল্ট-ইন ফিচার, যা সিস্টেমের বুট সংক্রান্ত বা অন্যান্য সমস্যাগুলি স্বয়ংক্রিয়ভাবে সনাক্ত করে এবং ঠিক করার চেষ্টা করে। সাধারণত এটি তখনই সক্রিয় হয় যখন উইন্ডোজ সঠিকভাবে চালু হতে ব্যর্থ হয়।
২. Windows 10 Automatic Repair কেন কাজ করছে না?
অনেক সময় অটোমেটিক রিপেয়ার লুপে আটকে যায় বা সমস্যার সমাধান করতে ব্যর্থ হয়। এর কারণ হতে পারে হার্ডড্রাইভের ত্রুটি, সিস্টেম ফাইলের ক্ষতি, বুট রেকর্ডের সমস্যা বা কম্পিউটারে থাকা ভাইরাস।
৩. কিভাবে Windows 10 Automatic Repair লুপ থেকে মুক্তি পাওয়া যায়?
লুপ থেকে মুক্তি পেতে আপনি কম্পিউটারটি রিস্টার্ট করতে পারেন, সেফ মোডে বুট করতে পারেন, অথবা কমান্ড প্রম্পট ব্যবহার করে বুট রেকর্ড সংশোধন করতে পারেন। এছাড়াও, SFC বা DISM টুল ব্যবহার করে সিস্টেম ফাইল মেরামত করা যেতে পারে।
৪. Safe Mode কীভাবে চালু করবো?
Safe Mode চালু করার জন্য কম্পিউটারটি চালু হওয়ার সময় পাওয়ার বাটন টিপে রিস্টার্ট করুন এবং “Advanced Startup Options” মেনুতে প্রবেশ করুন। সেখানে থেকে “Startup Settings” নির্বাচন করে Safe Mode বেছে নিন।
৫. SFC এবং DISM কমান্ড কীভাবে সাহায্য করে?
SFC (System File Checker) সিস্টেম ফাইলগুলো স্ক্যান করে এবং যেসব ফাইল নষ্ট হয়েছে সেগুলো ঠিক করে। DISM (Deployment Imaging Service and Management Tool) উইন্ডোজ ইমেজের সমস্যাগুলি মেরামত করে।
৬. Windows 10 Automatic Repair কীভাবে বন্ধ করবো?
আপনি কমান্ড প্রম্পটে bcdedit /set {default} recoveryenabled No টাইপ করে Windows 10 Automatic Repair বন্ধ করতে পারেন, যাতে এটি স্বয়ংক্রিয়ভাবে আর শুরু না হয়।
৭. Windows 10 পুনরায় ইন্সটল করলে কি ডেটা মুছে যাবে?
হ্যাঁ, উইন্ডোজ ১০ পুনরায় ইন্সটল করলে আপনার সমস্ত ডেটা মুছে যেতে পারে। তাই, আগে থেকেই ডেটার ব্যাকআপ রাখা খুবই গুরুত্বপূর্ণ।
উপসংহার
Windows 10 Automatic Repair সমস্যা থেকে মুক্তি পাওয়ার জন্য উপরোক্ত পদ্ধতিগুলো অনুসরণ করলে বেশিরভাগ ক্ষেত্রেই সমস্যার সমাধান হবে। সাধারণত কমান্ড প্রম্পট বা সেফ মোডের মতো সহজ পদ্ধতিতে সমস্যা সমাধান হয়ে যায়। তবে যদি সমস্যাটি গুরুতর হয়, সিস্টেম রিস্টোর বা পুনরায় উইন্ডোজ ইন্সটল করাও প্রয়োজন হতে পারে।