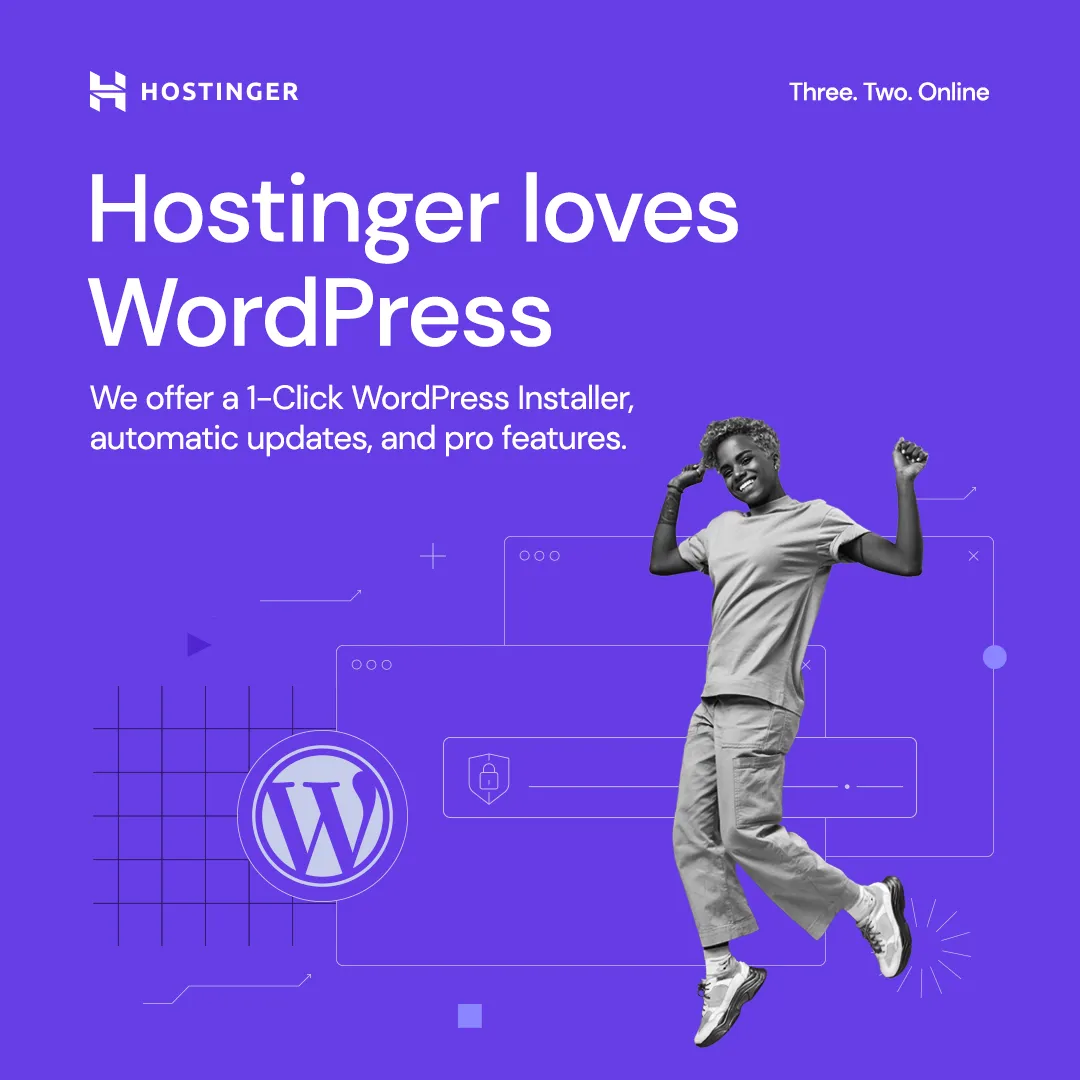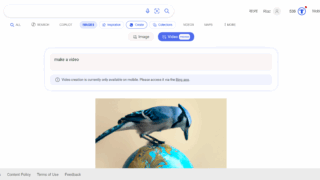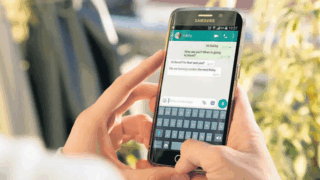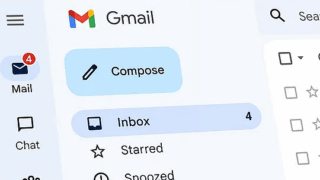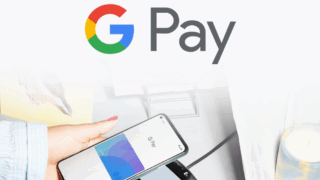VLC মিডিয়া প্লেয়ার ব্যবহার করে ভিডিওকে MP3 অডিওতে রূপান্তর করার প্রক্রিয়া
VLC মিডিয়া প্লেয়ার একটি শক্তিশালী এবং ফ্রি মিডিয়া প্লেয়ার যা শুধুমাত্র ভিডিও এবং অডিও প্লেব্যাকেই সীমাবদ্ধ নয়, বরং এটি বিভিন্ন ফরম্যাটে ভিডিও ও অডিও ফাইল রূপান্তরের জন্যও ব্যবহৃত হয়। নিচে VLC মিডিয়া প্লেয়ার ব্যবহার করে ভিডিও ফাইলকে MP3 অডিও ফাইলে রূপান্তরের সম্পূর্ণ প্রক্রিয়া আলোচনা করা হল।
ধাপ ১: VLC মিডিয়া প্লেয়ার ডাউনলোড ও ইনস্টল করা
প্রথমে আপনাকে VLC মিডিয়া প্লেয়ার ডাউনলোড করতে হবে। এটি বিভিন্ন প্ল্যাটফর্মের জন্য উপলব্ধ:
- Windows: VLC Download for Windows
- Mac: VLC Download for Mac
- Linux: আপনার ডিস্ট্রিবিউশনের প্যাকেজ ম্যানেজার ব্যবহার করে VLC ইনস্টল করুন।
ইনস্টলেশন প্রক্রিয়া সম্পন্ন হলে VLC মিডিয়া প্লেয়ার চালু করুন।
ধাপ ২: ফাইল রূপান্তরের জন্য VLC খুলুন
VLC ওপেন করার পর, আপনি “Media” মেনুতে যান এবং “Convert / Save” বিকল্পে ক্লিক করুন। এটি আপনাকে একটি নতুন উইন্ডোতে নিয়ে যাবে যেখানে আপনি ফাইল নির্বাচন করতে পারবেন।
ধাপ ৩: ভিডিও ফাইল নির্বাচন করা
“Convert / Save” উইন্ডোর মধ্যে “File” ট্যাবের নিচে “Add” বোতামে ক্লিক করুন। এটি আপনাকে আপনার কম্পিউটারের ফাইল সিস্টেমে নিয়ে যাবে। সেখানে থেকে আপনি যে ভিডিও ফাইলটি MP3 অডিওতে রূপান্তর করতে চান, সেটি নির্বাচন করুন এবং “Open” এ ক্লিক করুন।
ধাপ ৪: রূপান্তর বিকল্প নির্বাচন করা
ফাইলটি যোগ করার পরে, আপনাকে “Convert / Save” বোতামে ক্লিক করতে হবে। এরপর একটি নতুন উইন্ডো খুলবে, যেখানে আপনি রূপান্তরের জন্য বিভিন্ন বিকল্প দেখতে পাবেন।
এখানে “Profile” ড্রপডাউন মেনু থেকে “Audio – MP3” নির্বাচন করুন। এটি নিশ্চিত করবে যে আপনার ভিডিও ফাইলটি MP3 ফরম্যাটে রূপান্তরিত হবে।
ধাপ ৫: রূপান্তরিত ফাইলের গন্তব্য নির্বাচন করা
এরপর, “Destination” সেকশনে “Browse” বোতামে ক্লিক করুন। এখান থেকে আপনি রূপান্তরিত ফাইলটি সংরক্ষণ করার জন্য একটি লোকেশন নির্বাচন করতে পারেন। ফাইলের নাম দিন এবং ফাইলের শেষে “.mp3” যোগ করতে ভুলবেন না। উদাহরণস্বরূপ, “my_audio.mp3″।
ধাপ ৬: রূপান্তর প্রক্রিয়া শুরু করা
সবকিছু সঠিকভাবে করার পরে, “Start” বোতামে ক্লিক করুন। VLC ভিডিও ফাইলটি MP3 অডিওতে রূপান্তর করা শুরু করবে। রূপান্তর প্রক্রিয়ার সময়, আপনি VLC মিডিয়া প্লেয়ারে একটি প্রগ্রেস বার দেখতে পাবেন, যা আপনাকে রূপান্তরের অবস্থা জানাবে।
ধাপ ৭: রূপান্তর শেষ হওয়া
রূপান্তর প্রক্রিয়া সম্পন্ন হলে, আপনি আপনার নির্বাচিত গন্তব্য ফোল্ডারে গিয়ে MP3 ফাইলটি খুঁজে পাবেন। আপনি চাইলে এটি VLC মিডিয়া প্লেয়ার বা যে কোনো অডিও প্লেয়ারে খুলতে পারেন।
অতিরিক্ত টিপস
- VLC এর আপডেট: নিশ্চিত করুন যে আপনি সর্বশেষ সংস্করণ ব্যবহার করছেন, কারণ এতে নতুন ফিচার এবং বাগ ফিক্স থাকবে।
- অডিও গুণগত মান: রূপান্তর করার সময়, আপনি প্রোফাইল সেটিংসের মধ্যে “Edit selected profile” বাটনে ক্লিক করে অডিও bitrate নির্বাচন করতে পারেন। উচ্চ bitrate নির্বাচন করলে অডিওর গুণগত মান বাড়বে, কিন্তু ফাইলের আকারও বড় হবে।
- অন্যান্য ফরম্যাটে রূপান্তর: VLC মিডিয়া প্লেয়ার দিয়ে আপনি MP3 ছাড়াও অন্যান্য অডিও ফরম্যাটে (যেমন OGG, FLAC) রূপান্তর করতে পারেন। একই প্রক্রিয়া অনুসরণ করুন এবং শুধু প্রোফাইল পরিবর্তন করুন।
উপসংহার
VLC মিডিয়া প্লেয়ার ব্যবহার করে ভিডিও ফাইলকে MP3 অডিওতে রূপান্তর করা খুবই সহজ। এই ধাপগুলি অনুসরণ করলে, আপনি সহজেই আপনার প্রিয় ভিডিও থেকে অডিও ফাইল তৈরি করতে পারবেন। VLC এর সাহায্যে আপনি যে কোনো ভিডিও ফাইলকে একাধিক অডিও ফরম্যাটে রূপান্তর করতে পারবেন, যা আপনার প্রয়োজনীয়তা অনুসারে উপযোগী। এখনই VLC ব্যবহার করে আপনার ভিডিও ফাইলগুলোকে অডিওতে রূপান্তর করতে শুরু করুন এবং আপনার প্রিয় গানগুলো বা সাউন্ড ক্লিপগুলো উপভোগ করুন!