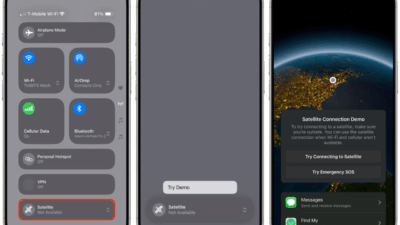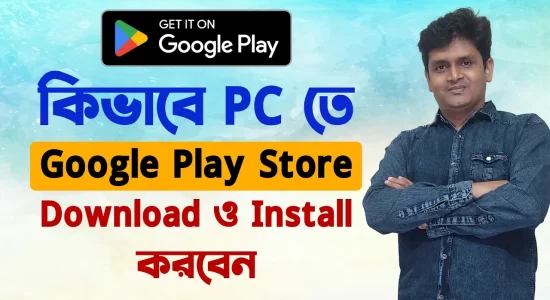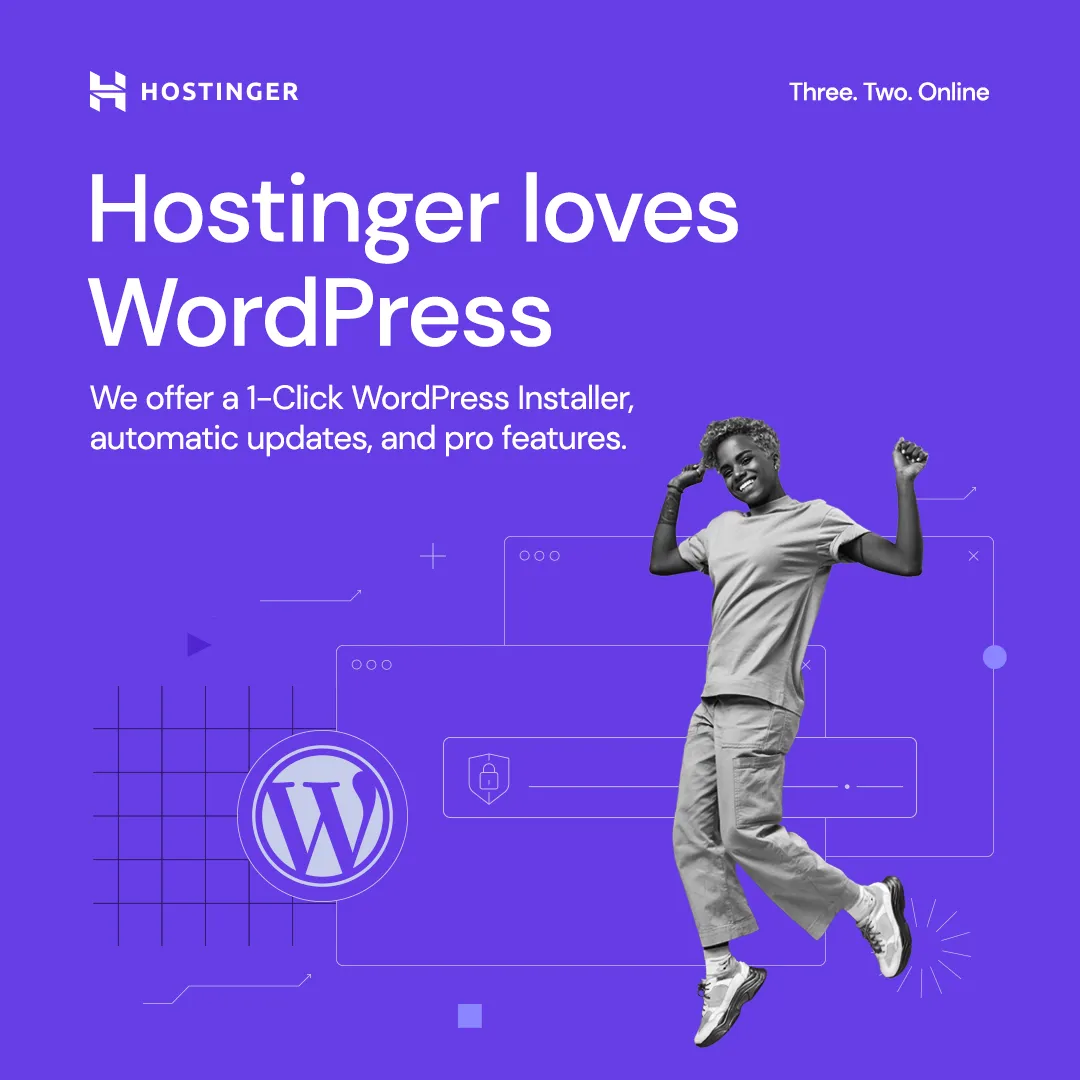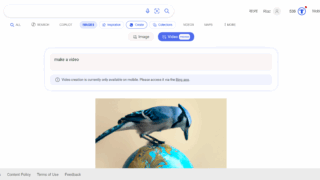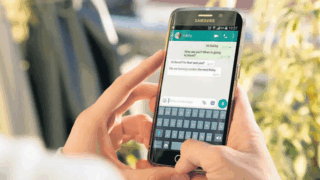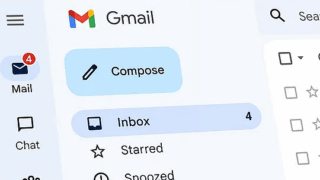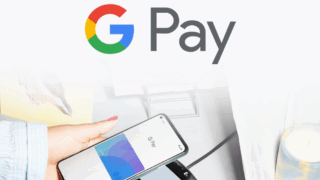Windows 11 24H2 ডাউনলোড এবং ইনস্টল করুন Rufus বুটেবল ইউএসবি ব্যবহার করে
Windows 11 এর নতুন আপডেট 24H2 অনেক নতুন ফিচার এবং আপডেট নিয়ে এসেছে, যা আপনার ডিভাইসের পারফরম্যান্স ও ব্যবহারযোগ্যতা বৃদ্ধি করবে। যদি আপনি আপনার পিসিতে Windows 11 24H2 ডাউনলোড ও ইনস্টল করতে চান, তবে Rufus বুটেবল ইউএসবি ব্যবহার করে এটি সহজেই করা সম্ভব। এই ব্লগে আমরা ধাপে ধাপে দেখাবো কিভাবে Rufus দিয়ে বুটেবল ইউএসবি তৈরি করবেন এবং Windows 11 24H2 ইনস্টল করবেন।
Windows 11 24H2 ডাউনলোড
Windows 11 24H2 ইনস্টল করার প্রথম ধাপ হল সঠিক ISO ফাইল ডাউনলোড করা। মাইক্রোসফট অফিসিয়াল ওয়েবসাইট থেকে আপনি Windows 11 24H2 ISO ফাইল ডাউনলোড করতে পারেন।
নিচের ধাপগুলো অনুসরণ করুন:
- মাইক্রোসফট ওয়েবসাইটে যান: প্রথমে মাইক্রোসফট ডাউনলোড সেন্টার থেকে Windows 11 24H2 এর ISO ফাইল ডাউনলোড করতে হবে।
- Windows 11 24H2 নির্বাচন করুন: ‘Select edition’ থেকে Windows 11 (24H2) নির্বাচন করুন এবং নিশ্চিত করুন।
- ভাষা নির্বাচন করুন: পছন্দের ভাষা নির্বাচন করুন এবং ‘Confirm’ এ ক্লিক করুন।
- ডাউনলোড লিঙ্কে ক্লিক করুন: ISO ফাইল ডাউনলোড শুরু হবে। ফাইলটি ডাউনলোড হতে কয়েক গিগাবাইটের ফাইল সাইজ হতে পারে, তাই দ্রুত ইন্টারনেট সংযোগ থাকা গুরুত্বপূর্ণ।
Rufus দিয়ে বুটেবল ইউএসবি তৈরি
একবার ISO ফাইল ডাউনলোড করা হয়ে গেলে, আপনি একটি বুটেবল ইউএসবি তৈরি করতে পারবেন। এজন্য আমরা Rufus সফটওয়্যার ব্যবহার করবো। Rufus হলো একটি বিনামূল্যে টুল যা ISO ফাইল থেকে বুটেবল ইউএসবি ড্রাইভ তৈরি করতে সহায়তা করে।
ধাপ ১: Rufus ডাউনলোড ও ইনস্টল
- Rufus ডাউনলোড করুন: প্রথমে Rufus অফিসিয়াল ওয়েবসাইট থেকে সফটওয়্যারটি ডাউনলোড করুন।
- ইউএসবি ড্রাইভ সংযুক্ত করুন: আপনার পিসিতে ৮ জিবি বা তার বেশি সাইজের একটি ইউএসবি ড্রাইভ সংযুক্ত করুন। এটি বুটেবল USB হিসাবে কাজ করবে।
ধাপ ২: Rufus দিয়ে বুটেবল ইউএসবি তৈরি
- Rufus চালু করুন: Rufus সফটওয়্যারটি চালু করুন।
- ডিভাইস নির্বাচন করুন: ‘Device’ সেকশনে আপনার ইউএসবি ড্রাইভ নির্বাচন করুন।
- ISO সিলেক্ট করুন: ‘Boot selection’ মেনুতে ‘Disk or ISO image’ সিলেক্ট করুন এবং ডাউনলোড করা।
- Partition scheme নির্বাচন করুন: আপনার ডিভাইসের পার্টিশন স্টাইল অনুযায়ী ‘GPT’ বা ‘MBR’ নির্বাচন করুন। বেশিরভাগ নতুন ডিভাইসের জন্য ‘GPT’ নির্বাচন করা হয়।
- ফাইল সিস্টেম নির্বাচন করুন: ‘File system’ অপশনে ‘NTFS’ নির্বাচন করুন।
- বুটেবল ইউএসবি তৈরি করুন: সব কিছু ঠিকভাবে নির্বাচন করার পরে ‘Start’ এ ক্লিক করুন। Rufus তখন আপনার ইউএসবি ড্রাইভটি ফরম্যাট করে Windows 11 বুটেবল USB তৈরি করবে।
BIOS এ বুট অর্ডার পরিবর্তন
Rufus দিয়ে বুটেবল ইউএসবি তৈরি করার পরে, আপনাকে BIOS এ প্রবেশ করতে হবে এবং বুট অর্ডার পরিবর্তন করতে হবে যাতে ইউএসবি থেকে সিস্টেম বুট করা যায়।
ধাপ ১: BIOS এ প্রবেশ
- পিসি রিস্টার্ট করুন: আপনার পিসি রিস্টার্ট করুন এবং পিসি রিস্টার্ট হওয়ার সময় BIOS কী (সাধারণত Del, F2, বা Esc) প্রেস করে BIOS এ প্রবেশ করুন।
- Boot মেনুতে যান: BIOS সেটিংসে প্রবেশ করার পরে, ‘Boot’ মেনুতে যান এবং ইউএসবি ড্রাইভকে প্রথম বুট ডিভাইস হিসেবে সেট করুন।
ধাপ ২: বুট সেকশন থেকে ইউএসবি নির্বাচন
USB ড্রাইভকে প্রথম বুট ডিভাইস হিসেবে নির্বাচন করে সেভ করুন এবং BIOS থেকে বের হয়ে আসুন। পিসি এখন USB থেকে বুট করবে এবং Windows 11 24H2 ইনস্টলেশন শুরু হবে।
Windows 11 24H2 ইনস্টলেশন
১: ইনস্টলেশন প্রক্রিয়া শুরু
- Windows 11 Setup চালু হবে: পিসি USB থেকে বুট করার পরে, Windows 11 ইনস্টলেশন উইন্ডো প্রদর্শিত হবে। এখানে ভাষা, সময়, এবং কীবোর্ড লেআউট নির্বাচন করুন
- Install Now বাটনে ক্লিক করুন: ‘Install Now’ বাটনে ক্লিক করে ইনস্টলেশন প্রক্রিয়া শুরু করুন।
২: পার্টিশন নির্বাচন এবং ইনস্টলেশন
- কাস্টম ইনস্টলেশন নির্বাচন করুন: নতুন Windows 11 ইনস্টল করার জন্য ‘Custom: Install Windows only’ অপশন নির্বাচন করুন।
- ড্রাইভ নির্বাচন করুন: যেখানে Windows ইনস্টল করতে চান, সেই ড্রাইভ নির্বাচন করুন এবং ইনস্টলেশন শুরু করুন।
৩: ইনস্টলেশন সম্পন্ন এবং সেটআপ
ইনস্টলেশন প্রক্রিয়া সম্পন্ন হলে আপনার পিসি একাধিকবার রিস্টার্ট হতে পারে। শেষমেশ, আপনাকে আপনার পিসির জন্য প্রাথমিক সেটআপ করতে হবে, যেমন মাইক্রোসফট অ্যাকাউন্ট দিয়ে লগইন করা, পছন্দের সেটিংস নির্বাচন করা ইত্যাদি।
Windows 11 24H2 ডাউনলোড এবং ইনস্টল (FAQ)
1. আমি কিভাবে Windows 11 24H2 ISO ফাইল ডাউনলোড করতে পারি?
উত্তর: আপনি মাইক্রোসফট অফিসিয়াল ওয়েবসাইট থেকে Windows 11 24H2 ISO ফাইল ডাউনলোড করতে পারেন।
2. Rufus দিয়ে বুটেবল ইউএসবি তৈরি করতে কোন সাইজের ইউএসবি ড্রাইভ দরকার?
উত্তর: বুটেবল ইউএসবি তৈরি করার জন্য কমপক্ষে ৮ জিবি সাইজের ইউএসবি ড্রাইভ প্রয়োজন।
3. আমার পিসি BIOS থেকে ইউএসবি দিয়ে বুট করবে না। আমি কি করতে পারি?
উত্তর: BIOS সেটিংসে প্রবেশ করে বুট অর্ডারে ইউএসবি ড্রাইভকে প্রথম বুট ডিভাইস হিসেবে সেট করুন। BIOS কী সাধারণত Del, F2, বা Esc হয়।
4. Rufus দিয়ে Windows 11 বুটেবল ইউএসবি তৈরির সময় কোন ফাইল সিস্টেম নির্বাচন করা উচিত?
উত্তর: Rufus ব্যবহার করে Windows 11 বুটেবল ইউএসবি তৈরি করার সময় ‘NTFS’ ফাইল সিস্টেম নির্বাচন করা উচিত।
5. GPT এবং MBR পার্টিশন স্কিমের মধ্যে পার্থক্য কি?
উত্তর: GPT নতুন ধরনের পার্টিশন স্কিম যা আধুনিক ডিভাইসের জন্য উপযুক্ত, এবং MBR পুরোনো সিস্টেমের জন্য ব্যবহার করা হয়। বেশিরভাগ নতুন ডিভাইসের জন্য GPT নির্বাচন করা উচিত।
6. আমি কি Rufus দিয়ে অন্য অপারেটিং সিস্টেমের জন্যও বুটেবল ইউএসবি তৈরি করতে পারি?
উত্তর: হ্যাঁ, Rufus দিয়ে আপনি Windows, Linux এবং অন্যান্য অপারেটিং সিস্টেমের জন্যও বুটেবল ইউএসবি তৈরি করতে পারেন।
7. Windows 11 24H2 ইনস্টলেশনের সময় কি ইন্টারনেট সংযোগ প্রয়োজন?
উত্তর: ইন্টারনেট সংযোগ ছাড়া Windows 11 ইনস্টল করা সম্ভব, তবে পরবর্তী আপডেট এবং ড্রাইভার ইনস্টল করার জন্য ইন্টারনেট সংযোগ প্রয়োজন হবে।
8. Windows 11 24H2 ইনস্টল করার জন্য কি কোনো বিশেষ হার্ডওয়্যার প্রয়োজন?
উত্তর: আপনার পিসির TPM 2.0 এবং Secure Boot সক্রিয় থাকতে হবে, এবং কমপক্ষে 4GB RAM এবং 64GB স্টোরেজ থাকতে হবে।
9. আমি কি Windows 11 24H2 ইনস্টল করার সময় ডেটা হারাবো?
উত্তর: যদি আপনি Clean Install (ক্লিন ইনস্টল) করেন, তবে আপনার ড্রাইভের সকল ডেটা মুছে যাবে। তাই ইনস্টল করার আগে ডেটা ব্যাকআপ নিয়ে নিন।
10. Rufus দিয়ে তৈরি করা ইউএসবি ড্রাইভ কি পুনরায় ব্যবহার করা যাবে?
উত্তর: হ্যাঁ, Rufus দিয়ে তৈরি করা ইউএসবি ড্রাইভটি ফরম্যাট করে আবার অন্যান্য ডেটা বা অপারেটিং সিস্টেমের জন্য ব্যবহার করা যাবে।