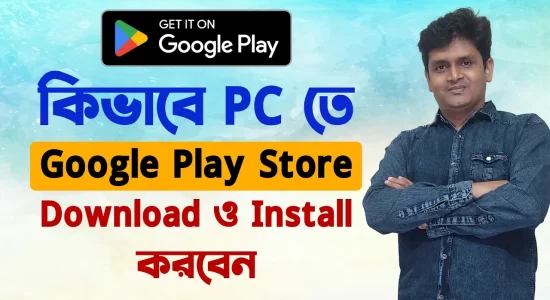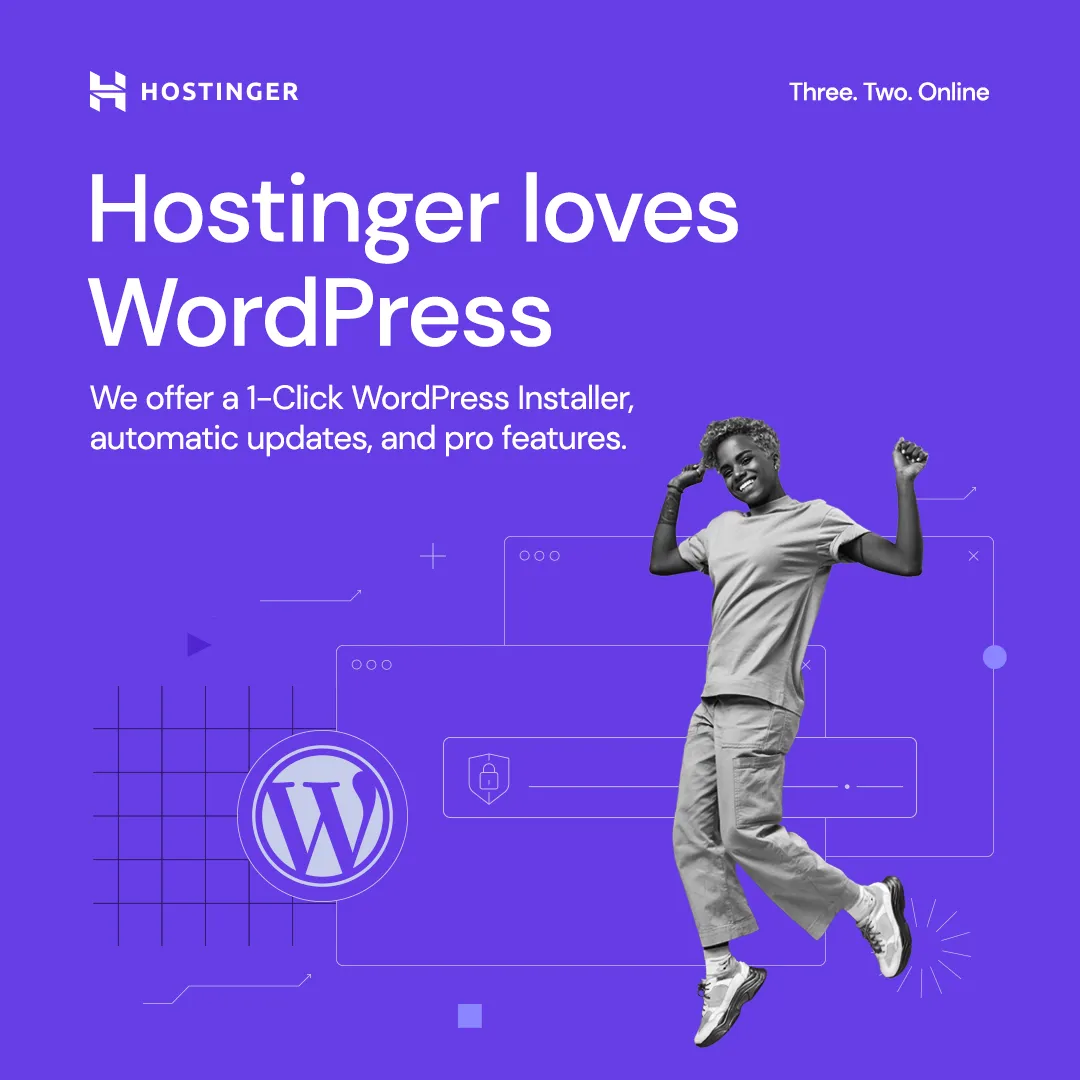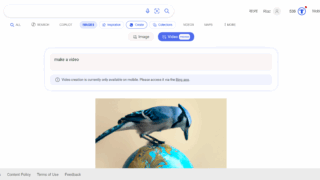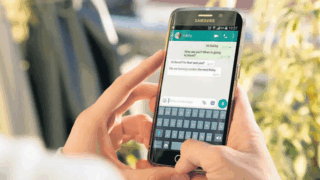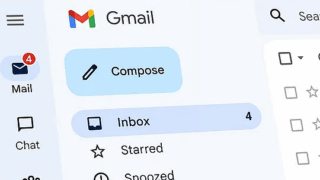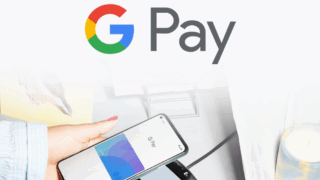কিভাবে ডেস্কটপ কম্পিউটারে ওয়াইফাই চালু করবেন: ধাপে ধাপে নির্দেশিকা
বর্তমান যুগে, ইন্টারনেট সংযোগের প্রয়োজনীয়তা দিনে দিনে বাড়ছে। ল্যাপটপে ওয়াইফাই সহজেই ব্যবহার করা গেলেও অনেকেই প্রশ্ন করেন, কিভাবে ডেস্কটপ কম্পিউটারে ওয়াইফাই চালু করা যায়। ডেস্কটপ সাধারণত ওয়াইফাই সংযোগের জন্য ডিজাইন করা হয় না, তবে কিছু সহজ ধাপ অনুসরণ করে আপনার ডেস্কটপে ওয়াইফাই সংযোগ সক্রিয় করা সম্ভব। এই ব্লগে আমরা বিস্তারিতভাবে জানাবো কিভাবে ডেস্কটপে ওয়াইফাই চালু করবেন।
কেন ডেস্কটপে ওয়াইফাই ব্যবহার করবেন?
ডেস্কটপ কম্পিউটারের মূলত ইথারনেট তারের মাধ্যমে ইন্টারনেট সংযোগ ব্যবহার করার জন্য ডিজাইন করা হয়েছে, যা স্থিতিশীল ও দ্রুত সংযোগ নিশ্চিত করে। কিন্তু, কিছু পরিস্থিতিতে ওয়াইফাই ব্যবহার করা সুবিধাজনক হতে পারে:
- ইথারনেট ক্যাবল নিয়ে ঝামেলা করতে না চাইলে।
- রাউটারের সাথে দূরত্ব বেশি হলে।
- বাড়ির বিভিন্ন স্থানে ডেস্কটপ ব্যবহার করতে চাইলে।
ডেস্কটপে ওয়াইফাই চালু করার প্রয়োজনীয়তা
ডেস্কটপে ওয়াইফাই চালু করার জন্য আপনাকে কিছু সরঞ্জাম এবং হার্ডওয়্যার প্রস্তুত রাখতে হবে:
- ওয়াইফাই অ্যাডাপ্টার: ওয়াইফাই সংযোগের জন্য ডেস্কটপে অভ্যন্তরীণ বা বাহ্যিক ওয়াইফাই অ্যাডাপ্টার প্রয়োজন। যদি মাদারবোর্ডে বিল্ট-ইন ওয়াইফাই না থাকে, তবে একটি USB ওয়াইফাই অ্যাডাপ্টার বা PCIe ওয়াইফাই কার্ড ব্যবহার করা যেতে পারে।
- ড্রাইভার সফটওয়্যার: অ্যাডাপ্টার সঠিকভাবে কাজ করার জন্য প্রয়োজনীয় ড্রাইভার সফটওয়্যার ইনস্টল করতে হবে। অনেক সময় অপারেটিং সিস্টেম নিজে থেকেই ড্রাইভার ইনস্টল করে ফেলে।
ধাপ ১: ওয়াইফাই অ্যাডাপ্টার কেনার নির্দেশিকা
ডেস্কটপ কম্পিউটারে ওয়াইফাই চালু করতে হলে প্রথমেই আপনাকে একটি ওয়াইফাই অ্যাডাপ্টার কিনতে হবে। দুটি ধরণের ওয়াইফাই অ্যাডাপ্টার ব্যবহার করা যায়:
- USB Wi-Fi Adapter: সহজে ব্যবহারযোগ্য এবং বহনযোগ্য। এটি USB পোর্টে প্লাগ করলেই ডেস্কটপ ওয়াইফাই সংযোগ পাওয়া যাবে।
- PCIe Wi-Fi Card: এটি মাদারবোর্ডে লাগানো হয় এবং সাধারণত ভালো গতিতে ও স্থিতিশীলভাবে ইন্টারনেট সংযোগ প্রদান করে। এটি বিশেষভাবে গেমার বা উচ্চগতির ইন্টারনেট ব্যবহারকারীদের জন্য আদর্শ।
ধাপ ২: ওয়াইফাই অ্যাডাপ্টার ইনস্টল করা
USB Wi-Fi Adapter ইনস্টল করা:
- প্রথমে USB ওয়াইফাই অ্যাডাপ্টারটি ডেস্কটপের USB পোর্টে প্লাগ করুন।
- কিছু ক্ষেত্রে সাথে ড্রাইভার সিডি আসে, সেটি ইনস্টল করুন। না থাকলে অনলাইনে নির্দিষ্ট ব্র্যান্ডের ড্রাইভার ডাউনলোড করুন।
- Windows অথবা অন্য অপারেটিং সিস্টেম স্বয়ংক্রিয়ভাবে ড্রাইভার ইনস্টল করতে পারে। ড্রাইভার ইনস্টল হয়ে গেলে কম্পিউটার রিস্টার্ট করুন।
PCIe Wi-Fi Card ইনস্টল করা:
- কম্পিউটারের পাওয়ার বন্ধ করে কেসিং খুলুন।
- মাদারবোর্ডের একটি খালি PCIe স্লটে কার্ডটি স্থাপন করুন এবং সঠিকভাবে স্ক্রু লাগিয়ে সেট করুন।
- কম্পিউটার চালু করে ড্রাইভার ইনস্টল করুন। অনেক ক্ষেত্রে Windows স্বয়ংক্রিয়ভাবে ড্রাইভার ডাউনলোড করে ইনস্টল করতে পারে।
ধাপ ৩: ওয়াইফাই চালু করা
ওয়াইফাই অ্যাডাপ্টার ইনস্টল করার পর, আপনার ডেস্কটপে ওয়াইফাই সংযোগ চালু করতে নিচের ধাপগুলো অনুসরণ করুন:
- Windows 10/11 এর জন্য:
- “Start” মেনু থেকে “Settings” এ যান।
- “Network & Internet” সেকশনে যান এবং “Wi-Fi” নির্বাচন করুন।
- এখানে ওয়াইফাই অপশনটি চালু করুন। এরপর পাওয়া যায় এমন নেটওয়ার্কের তালিকা থেকে আপনার পছন্দের নেটওয়ার্কে সংযোগ দিন।
- Windows 7/8 এর জন্য:
- “Control Panel” থেকে “Network and Sharing Center” এ যান।
- “Change adapter settings” এ ক্লিক করে আপনার ওয়াইফাই অ্যাডাপ্টারটি সক্ষম করুন।
- এরপর, উপলব্ধ ওয়াইফাই নেটওয়ার্কের তালিকা থেকে নেটওয়ার্ক নির্বাচন করে পাসওয়ার্ড দিয়ে সংযোগ করুন।
- Mac OS এর জন্য:
- মেনু বারে “Wi-Fi” আইকনে ক্লিক করুন।
- আপনার নেটওয়ার্ক নির্বাচন করুন এবং পাসওয়ার্ড দিয়ে সংযোগ করুন।
ধাপ ৪: সমস্যা সমাধান (Troubleshooting)
অনেক সময় ডেস্কটপে ওয়াইফাই চালু করার সময় কিছু সমস্যার সম্মুখীন হতে পারেন। এই সমস্যাগুলোর সাধারণ সমাধান নিচে দেওয়া হলো:
- ড্রাইভার সমস্যা: যদি ড্রাইভার ইনস্টল না হয়, তবে ব্র্যান্ডের ওয়েবসাইট থেকে আপডেটেড ড্রাইভার ডাউনলোড করুন।
- ওয়াইফাই সংযোগ পাওয়া যাচ্ছে না: নিশ্চিত করুন আপনার রাউটার চালু রয়েছে এবং সঠিক রেঞ্জের মধ্যে আছে।
- নেটওয়ার্ক সংযোগ স্থিতিশীল নয়: ওয়াইফাই কার্ড সঠিকভাবে বসানো হয়েছে কি না এবং কোন ধরণের ব্যাঘাত হচ্ছে কিনা তা পরীক্ষা করুন। প্রয়োজনে একটি শক্তিশালী ওয়াইফাই রাউটার ব্যবহার করুন।
উপসংহার
ডেস্কটপ কম্পিউটারে ওয়াইফাই চালু করা একেবারেই কঠিন নয়। উপযুক্ত অ্যাডাপ্টার এবং সঠিক সেটিংস মেনে চললে, খুব সহজেই ওয়াইফাই সংযোগ সক্রিয় করা যায়। আজকের দিনে তারহীন ইন্টারনেটের সুবিধা ডেস্কটপেও পেতে এই ধাপগুলো মেনে ওয়াইফাই সংযোগটি চালু করে নিন।
আপনার ডেস্কটপে ওয়াইফাই সেটআপ নিয়ে যদি কোনো প্রশ্ন থাকে, তাহলে নিচে কমেন্ট করতে পারেন।