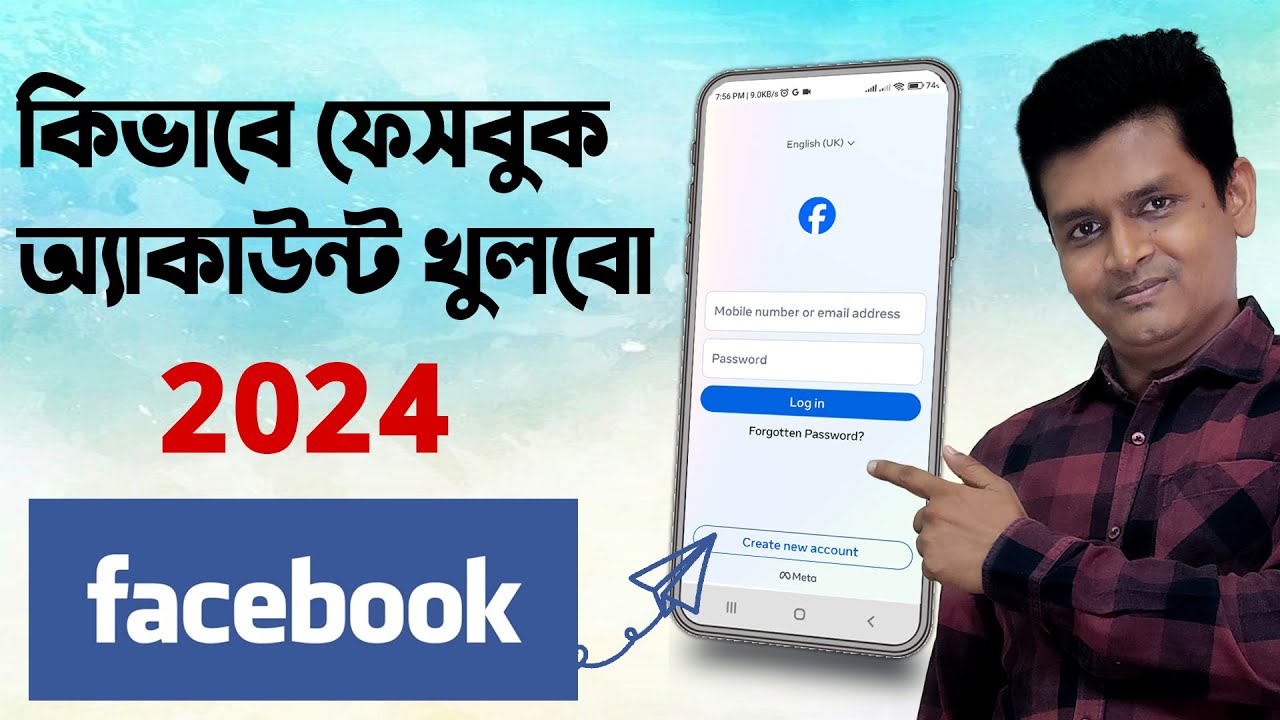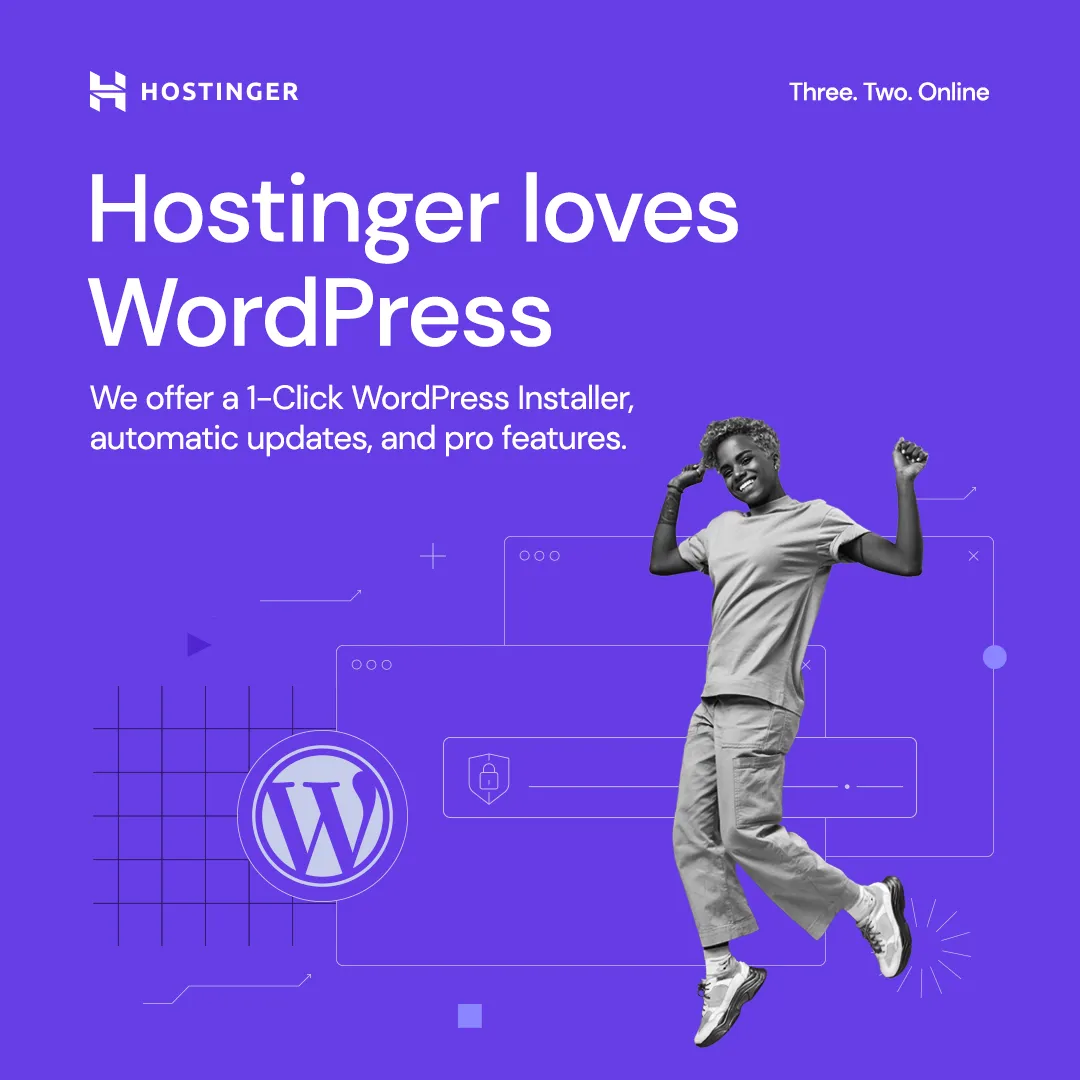কীভাবে MSI মাদারবোর্ডে ভার্চুয়ালাইজেশন চালু করবেন
Step 1: BIOS-এ প্রবেশ করুন
- BIOS কী, এবং কেন BIOS-এ প্রবেশ করতে হয়।
- কীভাবে কম্পিউটার চালু করে এবং ডিলিট বা F2 কী চেপে BIOS-এ প্রবেশ করবেন।
Step 2: Advanced Settings মেনু খুঁজে নিন
- BIOS ইন্টারফেস থেকে ‘Advanced’ বা ‘Overclocking’ অপশন নির্বাচন করুন।
- এই সেটিংসে ভার্চুয়ালাইজেশন অপশন সাধারণত পাওয়া যায়।
Step 3: Virtualization অপশনটি খুঁজে বের করুন
- ‘Intel Virtualization Technology’ বা ‘SVM Mode’ নামে সেটিং খুঁজে বের করুন।
- এই অপশনটি সাধারণত ‘CPU Features’ সেকশনে থাকে।
Step 4: Virtualization Enable করুন
- ‘Disabled’ থেকে ‘Enabled’ অপশনে পরিবর্তন করুন।
- পরিবর্তনগুলি সংরক্ষণ করে BIOS থেকে বেরিয়ে আসুন।
Step 5: ভার্চুয়ালাইজেশন সক্রিয় কিনা পরীক্ষা করুন
- Windows Task Manager দিয়ে Virtualization স্ট্যাটাস চেক করতে পারেন।
- ভার্চুয়াল মেশিন সফটওয়্যার (যেমন VirtualBox বা VMware) ইনস্টল করে দেখুন Virtualization সঠিকভাবে কাজ করছে কিনা।
ভার্চুয়ালাইজেশন চালুর সুবিধাসমূহ
- উন্নত পারফরম্যান্স: ভার্চুয়াল মেশিনে কাজ করতে গিয়ে কম্পিউটারের হার্ডওয়্যার আরও ভালোভাবে ব্যবহার করা যায়।
- উন্নত নিরাপত্তা: ভার্চুয়ালাইজেশন একটি নিরাপদ স্যান্ডবক্সের মধ্যে থাকে, যা মেশিনকে সুরক্ষা দেয়।
- উন্নত প্রোডাক্টিভিটি: একাধিক সিস্টেম একযোগে ব্যবহার করে প্রোডাক্টিভিটি বৃদ্ধি করা যায়।
MSI মাদারবোর্ডে ভার্চুয়ালাইজেশন চালু করতে সমস্যাসমূহ ও সমাধান
- BIOS সঠিকভাবে লোড না হলে: BIOS-এ প্রবেশে সমস্যা হলে কম্পিউটারটি পুনরায় চালু করুন বা কীবোর্ড থেকে BIOS কী ব্যবহার করুন।
- ভার্চুয়ালাইজেশন অপশন খুঁজে না পাওয়া: মাদারবোর্ডের মডেলের উপর নির্ভর করে ভার্চুয়ালাইজেশন অপশনটি কোথাও লুকানো থাকতে পারে।
- সফটওয়্যার সমস্যার সমাধান: ভার্চুয়াল মেশিন সফটওয়্যার আপডেট করুন এবং ড্রাইভারও সর্বশেষ ভার্সনে থাকছে কিনা দেখুন।
Conclusion:
- MSI মাদারবোর্ডে ভার্চুয়ালাইজেশন চালুর পদ্ধতি সংক্ষেপে।
- ভার্চুয়ালাইজেশন চালুর পর প্রোডাক্টিভিটি ও নিরাপত্তা নিয়ে কিছু পরামর্শ।
- MSI মাদারবোর্ডে ভার্চুয়ালাইজেশন
- Virtualization Enable MSI BIOS
- MSI BIOS Virtualization Setup
- ভার্চুয়ালাইজেশন কিভাবে চালু করবেন
- MSI মাদারবোর্ড BIOS সেটিংস
- MSI মাদারবোর্ডে ভার্চুয়ালাইজেশন সেটআপ