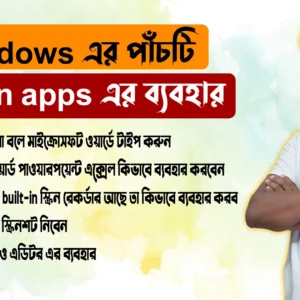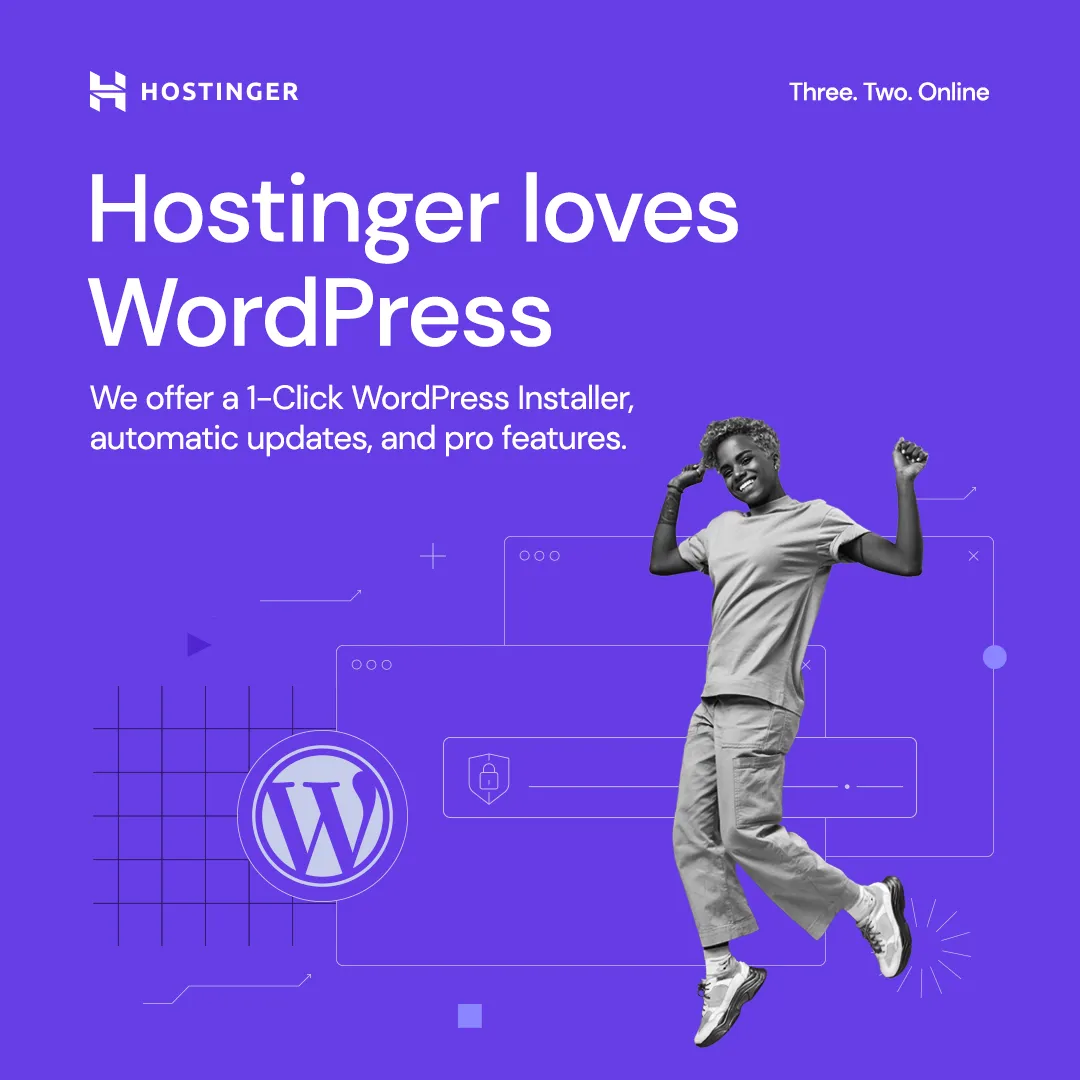MS Word এ লেটারহেড ডিজাইন করার ধাপ:
প্রথম ধাপ: নতুন ডকুমেন্ট তৈরি
- MS Word খুলুন।
- “File” মেনুতে ক্লিক করুন।
- “New” ক্লিক করুন।
- “Blank Document” বিকল্পটি নির্বাচন করুন।
দ্বিতীয় ধাপ: লেটারহেডের উপাদান যোগ করা
লোগো:
- “Insert” মেনুতে ক্লিক করুন।
- “Pictures” ক্লিক করুন।
- আপনার লোগো ফাইলটি খুঁজে বের করুন এবং “Insert” ক্লিক করুন।
- লোগোটি টেনে আপনার পছন্দের স্থানে রাখুন।
প্রতিষ্ঠানের নাম:
- “Insert” মেনুতে ক্লিক করুন।
- “Text Box” ক্লিক করুন।
- “Simple Text Box” বিকল্পটি নির্বাচন করুন।
- টেক্সট বক্সে আপনার প্রতিষ্ঠানের নাম টাইপ করুন।
- টেক্সট বক্সটি টেনে আপনার পছন্দের স্থানে রাখুন।
যোগাযোগের তথ্য:
- “Insert” মেনুতে ক্লিক করুন।
- “Text Box” ক্লিক করুন।
- “Simple Text Box” বিকল্পটি নির্বাচন করুন।
- টেক্সট বক্সে আপনার প্রতিষ্ঠানের ঠিকানা, ফোন নম্বর, ইমেইল ঠিকানা ইত্যাদি টাইপ করুন।
- টেক্সট বক্সটি টেনে আপনার পছন্দের স্থানে রাখুন।
তৃতীয় ধাপ: লেটারহেড ফরম্যাটিং
ফন্ট:
- প্রতিষ্ঠানের নাম, যোগাযোগের তথ্য, এবং অন্যান্য টেক্সটের জন্য একটি উপযুক্ত ফন্ট নির্বাচন করুন।
- ফন্টের আকার, রঙ, এবং স্টাইল সমন্বয় করুন।
লাইন:
- প্রতিষ্ঠানের নামের উপরে বা নিচে একটি লাইন যোগ করতে পারেন।
- লেটারহেডের চারপাশে একটি বর্ডার যোগ করতে পারেন।
ছবি:
- আপনার লেটারহেডে আরও আকর্ষণীয় করে তুলতে ছবি যোগ করতে পারেন।
- ছবির আকার এবং অবস্থান সমন্বয় করুন।
চতুর্থ ধাপ: লেটারহেড সংরক্ষণ
- “File” মেনুতে ক্লিক করুন।
- “Save As” ক্লিক করুন।
- আপনার লেটারহেডের জন্য একটি নাম এবং ফাইলের ধরণ (.docx) নির্বাচন করুন।
- “Save” ক্লিক করুন।
কিছু টিপস:
- আপনার প্রতিষ্ঠানের ব্র্যান্ডিং অনুসারে লেটারহেডের ডিজাইন তৈরি করুন।
- লেটারহেডটি পড়তে সহজ এবং পরিষ্কার রাখুন।
- অতিরিক্ত গ্রাফিক্স ব্যবহার এড়িয়ে চলুন।
- লেটারহেডের একটি টেমপ্লেট তৈরি করে বারবার ব্যবহার করতে পারেন।