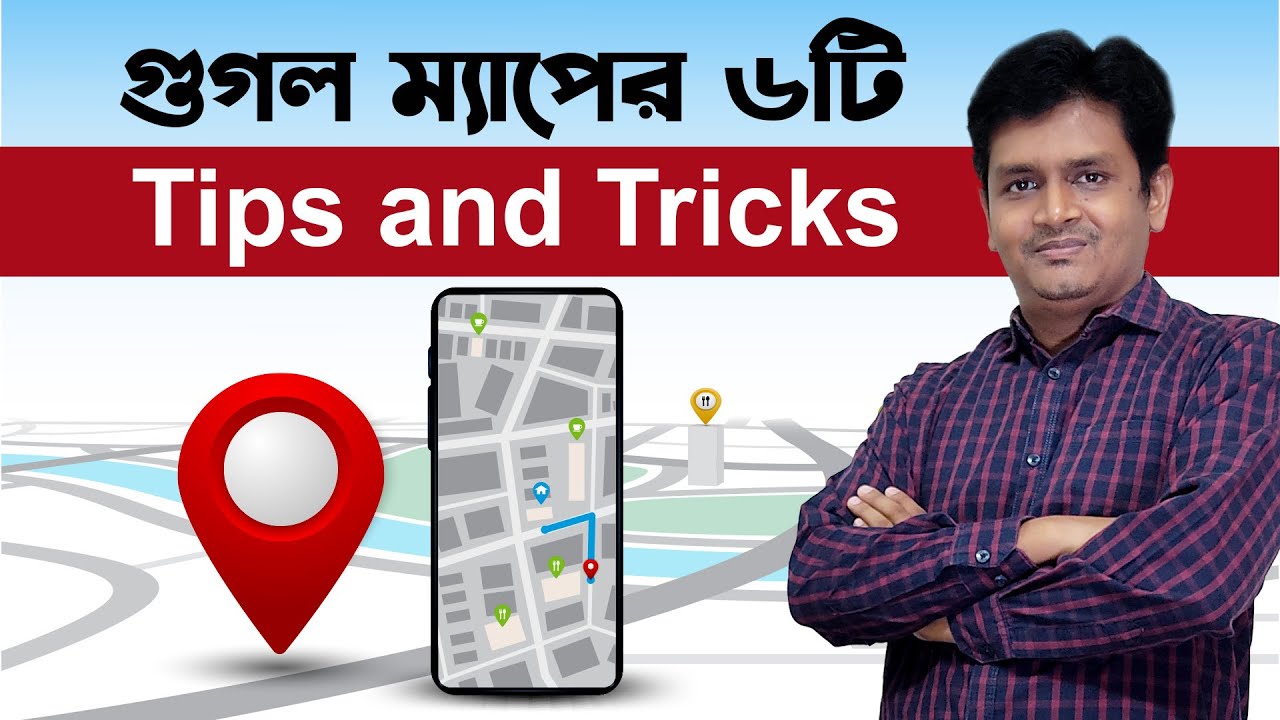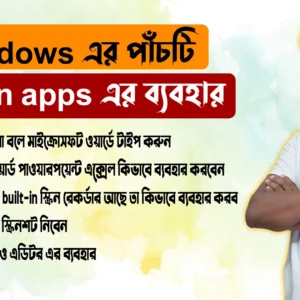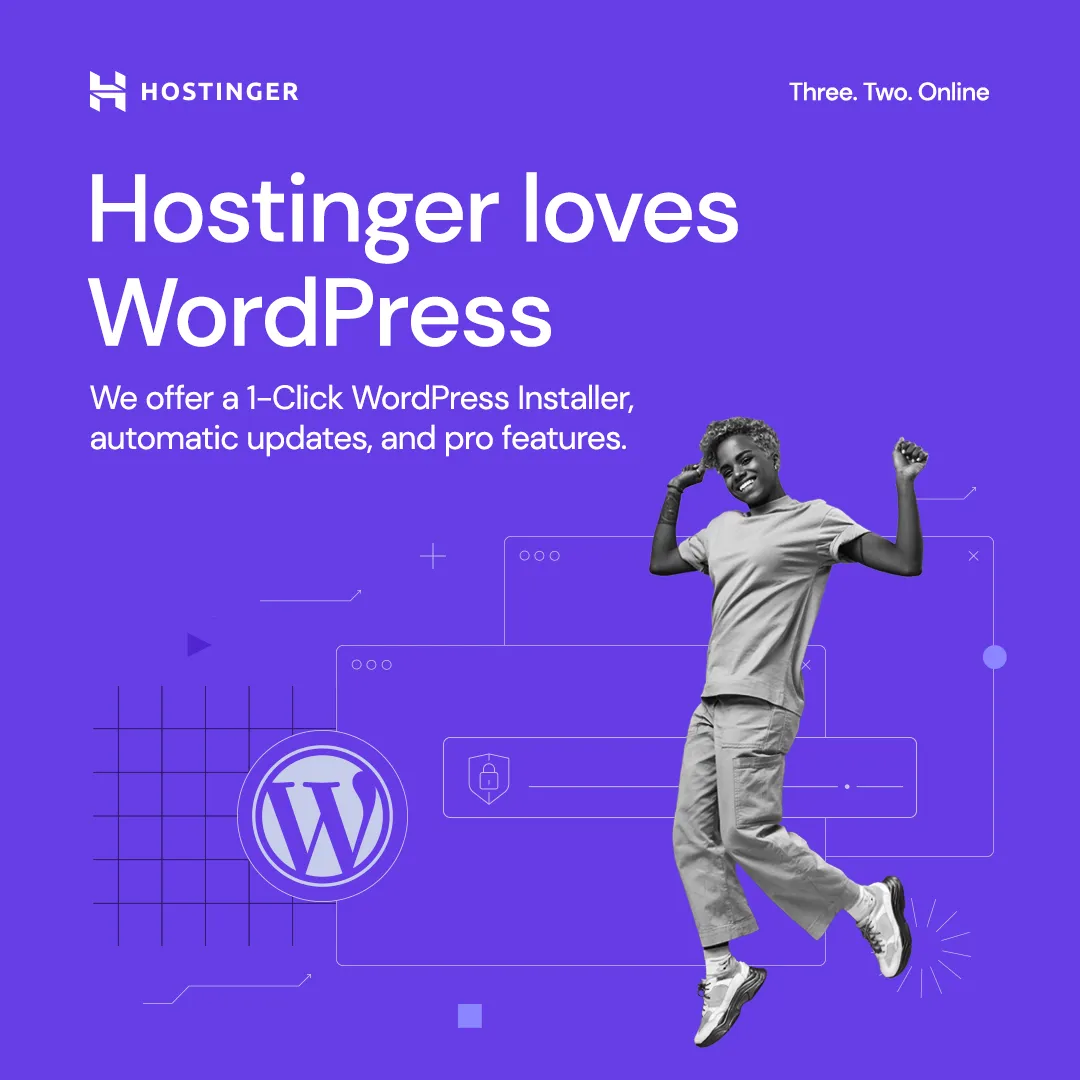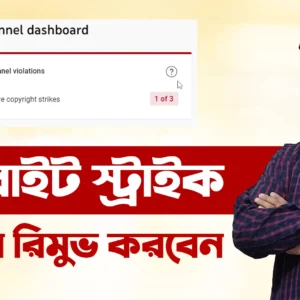ভিডিও এডিটিং বর্তমান ডিজিটাল যুগে একটি গুরুত্বপূর্ণ দক্ষতা, যা সামাজিক মিডিয়া, ব্যক্তিগত প্রকল্প বা পেশাদার উপস্থাপনার জন্য প্রয়োজন। Windows 10-এ বিল্ট-ইন Video Editor ব্যবহার করে আপনি সহজেই ভিডিও এডিট করতে পারেন। এটি ব্যবহার করা খুব সহজ এবং এতে অনেক সুবিধা রয়েছে। এই ব্লগে, আমরা Windows 10 এর Video Editor দিয়ে ভিডিও এডিটিংয়ের পুরো প্রক্রিয়া নিয়ে আলোচনা করব।
১. Video Editor চালু করা
Windows 10-এ Video Editor চালু করতে, প্রথমে Start Menu তে যান এবং Photos লিখুন। Photos অ্যাপটি খুলুন এবং উপরে ডান দিকে থাকা Video Editor ট্যাব-এ ক্লিক করুন। এখানে আপনি নতুন প্রোজেক্ট তৈরি করতে পারবেন এবং আপনার ভিডিওগুলো এডিট করতে পারবেন।
২. নতুন প্রোজেক্ট তৈরি করা
Video Editor-এ একটি নতুন প্রোজেক্ট তৈরি করতে, New Video Project-এ ক্লিক করুন। এরপর, আপনার প্রোজেক্টের জন্য একটি নাম দিন এবং OK ক্লিক করুন। একটি নতুন প্রোজেক্ট তৈরি হলে, আপনি ভিডিও ফাইলগুলো যোগ করার জন্য প্রস্তুত।
৩. ভিডিও ক্লিপ যোগ করা
এখন আপনি ভিডিও ক্লিপগুলো যোগ করতে পারবেন। + Add বাটনে ক্লিক করে আপনার কম্পিউটার থেকে ভিডিও ফাইলগুলো নির্বাচন করুন। ক্লিপগুলো যোগ করার পর, এগুলোকে StoryBoard-এ ড্র্যাগ করুন, যেখানে আপনি আপনার ভিডিওটির কাঠামো তৈরি করতে পারবেন।
৪. ভিডিও এডিটিং করা
Video Editor-এর মাধ্যমে ভিডিও এডিটিং করা বেশ সহজ। এখানে কিছু গুরুত্বপূর্ণ ফিচার উল্লেখ করা হলো:
- Trim: ভিডিওর অপ্রয়োজনীয় অংশ কাটতে ভিডিও ক্লিপের নিচে থাকা Trim বাটন ব্যবহার করুন। এটি আপনার ভিডিওর দৈর্ঘ্য কমাতে সাহায্য করবে।
- Split: ভিডিও ক্লিপটি দুটি আলাদা অংশে ভাগ করতে Split অপশন ব্যবহার করুন। এটি বিভিন্ন সিকোয়েন্স তৈরি করার জন্য উপকারী।
- Text: ভিডিওতে টেক্সট যোগ করতে Text অপশনে যান। এখানে আপনি বিভিন্ন স্টাইল এবং ফন্ট ব্যবহার করে টেক্সট কাস্টমাইজ করতে পারবেন।
- Effects: ভিডিওতে বিভিন্ন বিশেষ প্রভাব যোগ করতে Effects অপশনে ক্লিক করুন। এখানে অনেক ধরনের ফিল্টার এবং ট্রানজিশন পাবেন।
- Music: আপনার ভিডিওতে ব্যাকগ্রাউন্ড মিউজিক যোগ করতে Music অপশনে যান। আপনি ডিফল্ট মিউজিক ব্যবহার করতে পারেন বা নিজের মিউজিক ফাইল আপলোড করতে পারেন।
৫. ভিডিও প্রি-ভিউ এবং সেভ করা
এডিটিং শেষে, আপনি ভিডিওটি প্রি-ভিউ করতে পারেন। উপরের দিকে একটি Play বাটন আছে, যেখানে ক্লিক করে আপনি সম্পূর্ণ ভিডিওটি দেখতে পারবেন। সবকিছু ঠিক থাকলে, ভিডিওটি সেভ করতে Finish Video অপশনে ক্লিক করুন। এখানে আপনি ভিডিওর রেজোলিউশন নির্বাচন করতে পারবেন—720p, 1080p ইত্যাদি। শেষে, Export বাটনে ক্লিক করে ভিডিওটি সেভ করুন।
৬. ভিডিও শেয়ার করা
সেভ করার পর, আপনি আপনার ভিডিওটি সামাজিক মিডিয়া প্ল্যাটফর্মে শেয়ার করতে পারেন। ফেসবুক, ইনস্টাগ্রাম, ইউটিউব বা অন্যান্য প্ল্যাটফর্মে ভিডিও আপলোড করতে হলে সেই প্ল্যাটফর্মের নির্দেশনা অনুসরণ করুন।