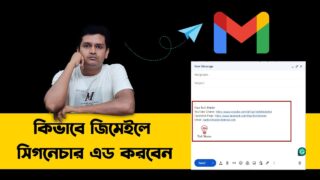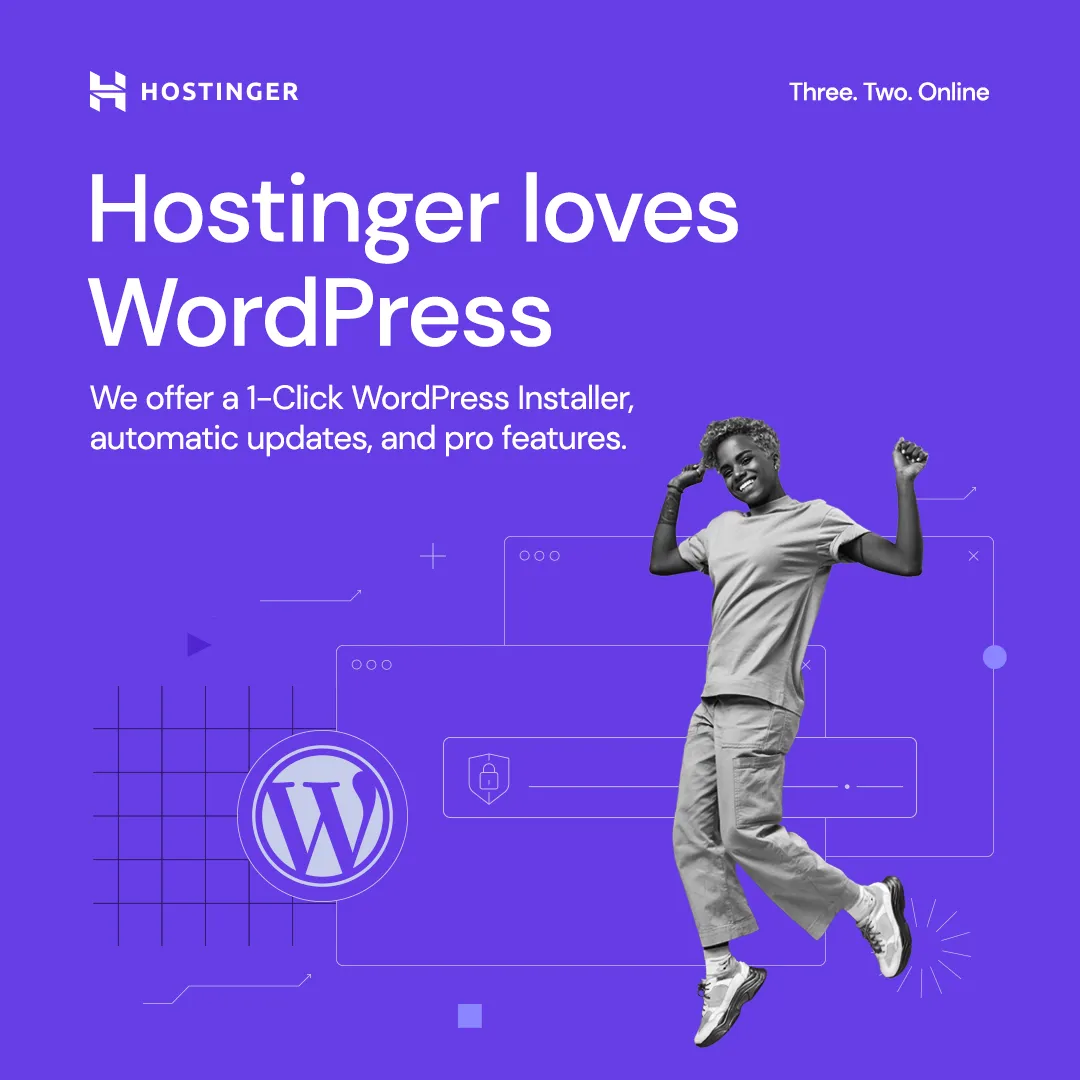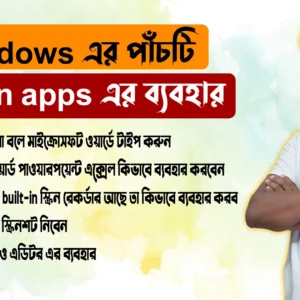কম্পিউটারের স্ক্রিন রেকর্ড করার জন্য অনেক ধরনের সফটওয়্যার এবং টুলস পাওয়া যায়। স্ক্রিন রেকর্ডিং সফটওয়্যারগুলি শিক্ষণীয় ভিডিও, টিউটোরিয়াল তৈরি করা, গেমিং স্ট্রিমিং করা বা বিভিন্ন প্রয়োজনীয় কার্যক্রম রেকর্ড করার জন্য ব্যবহৃত হয়। এই প্রক্রিয়ায়, আপনার স্ক্রিনে যা কিছু ঘটছে, তা ভিডিও আকারে সংরক্ষণ করা সম্ভব।
স্ক্রিন রেকর্ডিং কেন দরকার?
কম্পিউটারের স্ক্রিন রেকর্ডিং প্রয়োজন বিভিন্ন ক্ষেত্রে হতে পারে। যেমন:
- টিউটোরিয়াল বা গাইড তৈরিতে: কোনো সফটওয়্যার বা সিস্টেমের ফিচার দেখানোর জন্য স্ক্রিন রেকর্ডিং করা হয়, যাতে ব্যবহারকারীরা সহজে বুঝতে পারে।
- প্রেজেন্টেশন তৈরি করতে: বিজনেস মিটিংয়ের জন্য বা পেশাগত কাজে স্ক্রিন রেকর্ডিং ব্যবহার করা যেতে পারে।
- গেমিং ভিডিও বানাতে: গেম খেলতে খেলতে স্ক্রিন রেকর্ডিং করে তা YouTube বা অন্যান্য প্ল্যাটফর্মে আপলোড করা যায়।
- ট্রাবলশুটিং: স্ক্রিন রেকর্ডিংয়ের মাধ্যমে কোনো সমস্যার সমাধানের প্রক্রিয়া প্রদর্শন করা যায়।
- শিক্ষার জন্য: শিক্ষকরা শিক্ষার্থীদের জন্য ভিডিও লেকচার তৈরি করতে স্ক্রিন রেকর্ডিং ব্যবহার করতে পারেন।
স্ক্রিন রেকর্ড করার জন্য প্রয়োজনীয় সফটওয়্যার
স্ক্রিন রেকর্ড করার জন্য জনপ্রিয় কিছু সফটওয়্যার নিম্নরূপ:
১. OBS Studio
OBS Studio হল একটি ওপেন সোর্স এবং বিনামূল্যের স্ক্রিন রেকর্ডিং ও লাইভ স্ট্রিমিং সফটওয়্যার। এটি উইন্ডোজ, ম্যাকওএস এবং লিনাক্সে সমর্থন করে। এটি ব্যবহার করে সহজেই স্ক্রিন রেকর্ড করা যায় এবং লাইভ স্ট্রিমিংয়ের সুবিধাও রয়েছে।
ফিচারসমূহ:
- একাধিক সোর্স থেকে ভিডিও ক্যাপচার করা সম্ভব।
- লাইভ স্ট্রিমিংয়ের জন্য আদর্শ।
- ভিডিওর রেজুলিউশন এবং ফ্রেমরেট কাস্টমাইজ করা যায়।
কীভাবে ব্যবহার করবেন:
- OBS Studio ডাউনলোড ও ইন্সটল করুন।
- অ্যাপটি ওপেন করে “Sources” অপশনে ক্লিক করুন এবং “Display Capture” সিলেক্ট করুন।
- রেকর্ডিং শুরু করতে “Start Recording” বোতামে ক্লিক করুন।
২. Camtasia
Camtasia একটি পেইড স্ক্রিন রেকর্ডিং সফটওয়্যার যা শিক্ষণীয় ভিডিও বা প্রেজেন্টেশন তৈরির জন্য উপযোগী। এটি ব্যবহার করা সহজ এবং ভিডিও এডিটিংয়ের জন্য অনেক টুলস দেয়।
ফিচারসমূহ:
- বিল্ট-ইন এডিটর আছে, যা দিয়ে রেকর্ড করা ভিডিও এডিট করা যায়।
- টেম্পলেট ও অ্যানিমেশন ব্যবহার করে ভিডিওকে আরও আকর্ষণীয় করা যায়।
- ভিডিওতে টেক্সট, ইমেজ এবং গ্রাফিক্স যোগ করার সুবিধা রয়েছে।
৩. Bandicam
Bandicam হল আরেকটি জনপ্রিয় স্ক্রিন রেকর্ডিং টুল, বিশেষ করে গেমিং ভিডিও তৈরির জন্য ব্যবহৃত হয়। এটি উচ্চ রেজুলিউশনে স্ক্রিন রেকর্ড করতে পারে এবং কম্প্রেসড ভিডিও আউটপুট দেয়, যা সহজেই শেয়ার করা যায়।
ফিচারসমূহ:
- হাই-কোয়ালিটি ভিডিও রেকর্ডিং।
- রেকর্ড করা ভিডিওর সাইজ তুলনামূলকভাবে ছোট হয়।
- সিস্টেম অডিও ও মাইক্রোফোনের অডিও রেকর্ড করা যায়।
৪. Windows 10 Game Bar
যদি আপনার Windows 10 থাকে, তাহলে আপনি বিল্ট-ইন Game Bar ব্যবহার করে সহজেই স্ক্রিন রেকর্ড করতে পারেন। এটি মূলত গেমিং স্ক্রিন রেকর্ডের জন্য তৈরি, তবে আপনি অন্যান্য স্ক্রিন রেকর্ডের কাজেও এটি ব্যবহার করতে পারেন।
কীভাবে ব্যবহার করবেন:
- Windows + G চেপে Game Bar ওপেন করুন।
- স্ক্রিন রেকর্ডিং শুরু করতে ক্যাপচার উইন্ডোতে “Record” বাটনে ক্লিক করুন।
৫. ShareX
ShareX একটি ওপেন সোর্স স্ক্রিন রেকর্ডিং এবং স্ক্রিনশট নেওয়ার টুল। এটি বিভিন্ন ফরম্যাটে ভিডিও সেভ করার অপশন দেয় এবং রেকর্ড করা ভিডিও সরাসরি ক্লাউডে আপলোড করা যায়।
ফিচারসমূহ:
- সম্পূর্ণ ফ্রি এবং ওপেন সোর্স।
- বিভিন্ন ফরম্যাটে ভিডিও আউটপুট।
- সরাসরি ভিডিও ক্লাউডে আপলোড করার সুবিধা।
স্ক্রিন রেকর্ডিং করার সময় কিছু গুরুত্বপূর্ণ টিপস
১. ভিডিওর রেজুলিউশন নির্বাচন: রেকর্ডিং করার আগে নিশ্চিত করুন যে আপনার স্ক্রিন রেজুলিউশন সঠিকভাবে সেট করা আছে। উচ্চ রেজুলিউশন রেকর্ডিংয়ের ফলে ভিডিও দেখতে আরও স্পষ্ট হবে। সাধারণত, 1080p বা 720p হল আদর্শ রেজুলিউশন।
২. ফ্রেম রেট নির্ধারণ করুন: ফ্রেম রেট হচ্ছে প্রতি সেকেন্ডে কতগুলো ফ্রেম রেকর্ড করা হচ্ছে তার মাপকাঠি। যদি আপনি গেমিং ভিডিও বানাচ্ছেন, তাহলে 60 FPS রেকর্ডিং আদর্শ। সাধারণ টিউটোরিয়াল ভিডিওর জন্য 30 FPS যথেষ্ট।
৩. অডিও সেটআপ ঠিক করুন: যদি আপনি স্ক্রিন রেকর্ডিংয়ে আপনার ভয়েস যুক্ত করতে চান, তবে মাইক্রোফোনের সেটআপ ঠিকঠাক রাখুন। এছাড়া, সিস্টেম অডিও রেকর্ড করার জন্য অডিও সোর্সগুলোও ঠিকমত কনফিগার করুন।
৪. ভিডিও এডিটিং: রেকর্ডিং শেষ হলে ভিডিও এডিটিং সফটওয়্যার ব্যবহার করে অপ্রয়োজনীয় অংশ কেটে দিন এবং প্রয়োজনীয় টেক্সট বা অ্যানিমেশন যোগ করুন।
৫. সংরক্ষণ ও শেয়ারিং: স্ক্রিন রেকর্ডিং শেষে ভিডিওটি উচ্চ মানের ফরম্যাটে সংরক্ষণ করুন। এরপর ভিডিওটি YouTube, Vimeo বা অন্যান্য সোশ্যাল মিডিয়া প্ল্যাটফর্মে শেয়ার করতে পারেন।
উপসংহার
কম্পিউটারের স্ক্রিন রেকর্ড করার জন্য অনেক ধরনের টুল এবং সফটওয়্যার ব্যবহার করা যায়, যেমন OBS Studio, Camtasia, Bandicam, ShareX এবং Windows 10 Game Bar। প্রত্যেকটি টুলের সুবিধা ও ব্যবহার ভিন্ন হতে পারে, তাই আপনার কাজের প্রয়োজন অনুযায়ী সঠিক টুল নির্বাচন করুন।