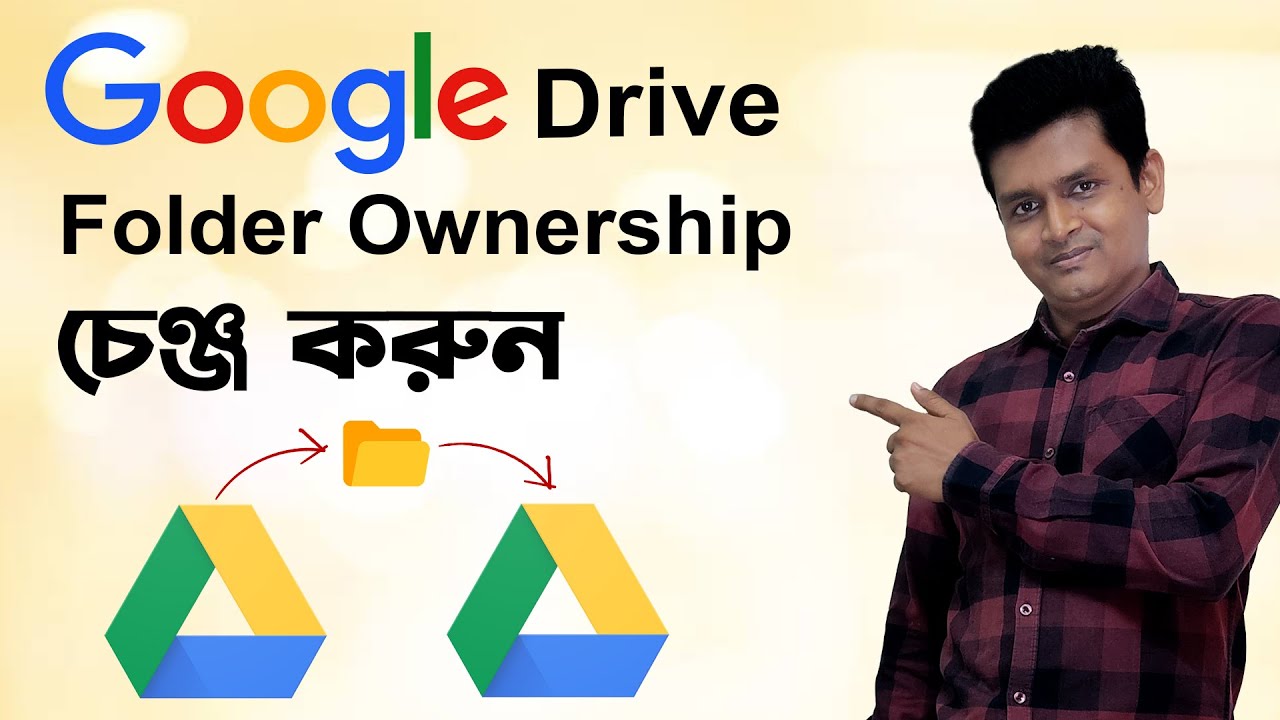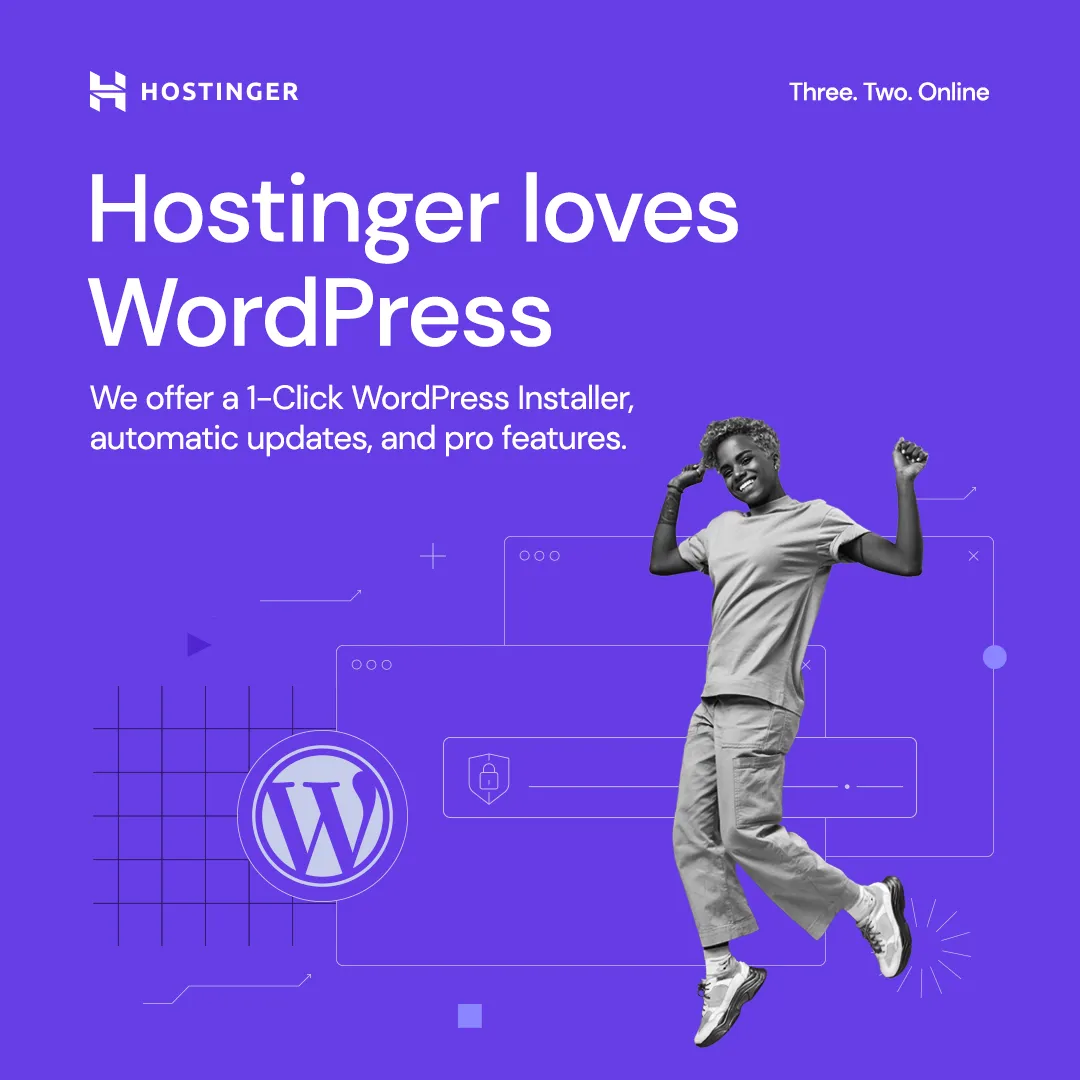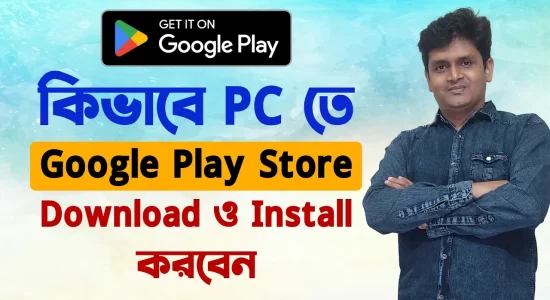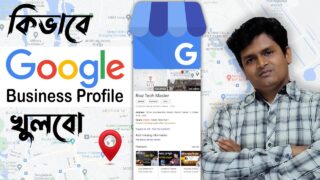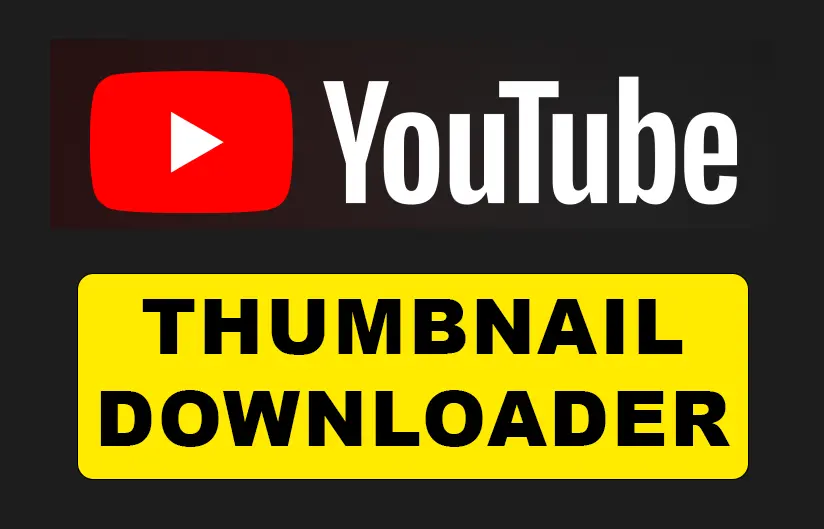কম্পিউটার এবং মোবাইল দিয়ে গুগল ফটো ব্যাকআপ: সহজ পদ্ধতি এবং টিপস
আজকের দিনে স্মার্টফোন এবং কম্পিউটার ব্যবহারকারীদের জন্য ফটো ব্যাকআপ খুবই গুরুত্বপূর্ণ। স্মার্টফোনে হাজার হাজার ছবি সংগ্রহ করে রাখার ফলে অনেক সময় ডিভাইসের স্টোরেজ সমস্যা দেখা দেয়। তবে আপনি সহজেই “গুগল ফটো” এর সাহায্যে এই সমস্যার সমাধান করতে পারেন। এই ব্লগে আমরা আলোচনা করবো কীভাবে কম্পিউটার এবং মোবাইল দিয়ে গুগল ফটোতে আপনার ছবি ব্যাকআপ করবেন।
গুগল ফটো কি?
গুগল ফটো একটি ক্লাউড স্টোরেজ সার্ভিস যা আপনার ছবি এবং ভিডিও স্বয়ংক্রিয়ভাবে সংরক্ষণ করে রাখে। এর মাধ্যমে আপনি ছবি ব্যাকআপ নিতে পারেন এবং যেকোনো ডিভাইস থেকে সেগুলো অ্যাক্সেস করতে পারবেন। গুগল ফটো ব্যবহার করলে আপনার ডিভাইসের স্টোরেজ খালি রাখতে পারবেন এবং ফটো কখনও হারিয়ে যাওয়ার ঝুঁকি থাকবে না।
কেন গুগল ফটোতে ব্যাকআপ গুরুত্বপূর্ণ?
গুগল ফটোতে ব্যাকআপ নেয়ার প্রধান সুবিধা হলো আপনার ডেটা সুরক্ষিত থাকবে এবং আপনি যেকোনো সময়, যেকোনো ডিভাইস থেকে ফটো অ্যাক্সেস করতে পারবেন। যদি আপনার মোবাইল বা কম্পিউটার নষ্ট হয়ে যায় অথবা হারিয়ে যায়, আপনার ফটো গুগল ফটোতে নিরাপদ থাকবে। তাছাড়া, গুগল ফটো স্বয়ংক্রিয়ভাবে ফটো সংগঠিত করে, যার ফলে ছবি খুঁজে পাওয়া সহজ হয়।
কম্পিউটার দিয়ে গুগল ফটো ব্যাকআপ নিন
গুগল ফটোতে ব্যাকআপ নেওয়ার জন্য প্রথমে আপনার একটি গুগল অ্যাকাউন্ট থাকা আবশ্যক। গুগল অ্যাকাউন্ট থাকলে, নিচের ধাপগুলো অনুসরণ করুন:
ধাপ ১: গুগল ড্রাইভ বা গুগল ফটো ওয়েবসাইটে যান
আপনার ব্রাউজার ওপেন করে গুগল ফটো ওয়েবসাইটে যান এবং আপনার গুগল অ্যাকাউন্টে লগ ইন করুন।
ধাপ ২: ফটো বা ফোল্ডার আপলোড করুন
গুগল ফটো ওয়েবসাইটে গেলে “Upload” বোতাম দেখতে পাবেন। এই বোতামে ক্লিক করে আপনার কম্পিউটারের ফাইল এক্সপ্লোরার ওপেন করুন। এরপর আপনি যেসব ফটো ব্যাকআপ করতে চান সেগুলো সিলেক্ট করুন এবং আপলোড করুন।
ধাপ ৩: স্বয়ংক্রিয় ব্যাকআপ সেট করুন
আপনি চাইলে গুগল ফটো ব্যাকআপের জন্য স্বয়ংক্রিয় অপশনও ব্যবহার করতে পারেন। এর জন্য, “Google Drive for Desktop” সফটওয়্যার ডাউনলোড ও ইনস্টল করতে হবে। এর সাহায্যে, আপনার কম্পিউটারের নির্দিষ্ট ফোল্ডারগুলো স্বয়ংক্রিয়ভাবে গুগল ফটোতে আপলোড হবে।
ধাপ ৪: স্টোরেজ অপশন নির্বাচন করুন
গুগল ফটোতে ফটো আপলোড করার সময় আপনাকে স্টোরেজ অপশন বেছে নিতে হবে। আপনি চাইলে “High quality” (কমপ্রেসড কিন্তু ভালো মানের) বা “Original quality” (মূল ফাইল সাইজের) অপশনটি নির্বাচন করতে পারেন।
মোবাইল দিয়ে গুগল ফটো ব্যাকআপ নিন
মোবাইলে গুগল ফটো ব্যাকআপ নিতে কিছু সহজ ধাপ অনুসরণ করতে হয়:
ধাপ ১: গুগল ফটো অ্যাপ ইনস্টল করুন
প্রথমে, গুগল প্লে স্টোর বা অ্যাপ স্টোর থেকে “Google Photos” অ্যাপটি ইনস্টল করুন। এরপর আপনার গুগল অ্যাকাউন্টে লগ ইন করুন।
ধাপ ২: ফটো ব্যাকআপ চালু করুন
গুগল ফটো অ্যাপটি খুলে, “Settings” এ যান। তারপর “Back up & sync” অপশনটি চালু করুন। এটি সক্রিয় করার পর আপনার মোবাইলের সমস্ত ছবি স্বয়ংক্রিয়ভাবে গুগল ফটোতে আপলোড হতে থাকবে।
ধাপ ৩: ব্যাকআপ সেটিংস কাস্টমাইজ করুন
“Back up & sync” অপশনে আপনি মোবাইলের ব্যাটারি, ডেটা এবং ওয়াইফাই ব্যবহারের উপর ভিত্তি করে কাস্টমাইজড ব্যাকআপ অপশন সেট করতে পারেন। উদাহরণস্বরূপ, আপনি চাইলে শুধুমাত্র ওয়াইফাই কানেকশন থাকলে ব্যাকআপ নিতে পারেন, যাতে মোবাইল ডেটার খরচ কম হয়।
ধাপ ৪: স্টোরেজ অপশন বেছে নিন
মোবাইল থেকে গুগল ফটোতে ফটো আপলোড করার সময়, আপনি “Original quality” এবং “Storage saver” (পূর্বে High quality) অপশনগুলোর মধ্যে থেকে বেছে নিতে পারেন। “Storage saver” অপশনটি ব্যবহার করলে ছবির আকার কিছুটা কমে যায় কিন্তু ভালো মান বজায় থাকে।
মোবাইল এবং কম্পিউটার থেকে একসাথে ফটো ব্যাকআপ রাখুন
আপনি চাইলে একাধিক ডিভাইসের ফটো একসাথে গুগল ফটোতে ব্যাকআপ রাখতে পারেন। উদাহরণস্বরূপ, আপনি মোবাইলের পাশাপাশি ল্যাপটপ বা কম্পিউটার থেকেও ফটো গুগল ফটোতে আপলোড করতে পারবেন। এর মাধ্যমে আপনি আপনার সমস্ত ডিভাইসের ছবি একই স্থানে সংরক্ষণ করতে পারবেন।
গুগল ফটোতে ফটো সংরক্ষণের সুবিধা
গুগল ফটো ব্যবহার করলে অনেক সুবিধা পাবেন:
- স্বয়ংক্রিয় ব্যাকআপ: গুগল ফটো স্বয়ংক্রিয়ভাবে ফটো ব্যাকআপ নিতে পারে, যার ফলে আপনি ম্যানুয়ালি ফটো আপলোড করার ঝামেলায় পড়বেন না।
- স্মার্ট অর্গানাইজেশন: গুগল ফটো ছবি এবং ভিডিওগুলিকে ব্যক্ত, স্থান, এবং অন্যান্য ক্যাটাগরিতে স্বয়ংক্রিয়ভাবে শ্রেণীবদ্ধ করে রাখে।
- স্টোরেজ সুবিধা: গুগল ফটো আপনাকে ১৫ জিবি পর্যন্ত ফ্রি স্টোরেজ দেয়। আপনি চাইলে বেশি স্টোরেজের জন্য অর্থ প্রদান করে “Google One” সাবস্ক্রিপশন নিতে পারেন।
- সহজ অ্যাক্সেস: যেকোনো ইন্টারনেট কানেকশন যুক্ত ডিভাইস থেকে গুগল ফটোতে সংরক্ষিত ছবি অ্যাক্সেস করা যায়।
গুগল ফটো ব্যাকআপ সংক্রান্ত কিছু টিপস
- নিয়মিত ব্যাকআপ নিন: ব্যাকআপ সেটিংস এমনভাবে করুন যেন নতুন ছবি গুলো স্বয়ংক্রিয়ভাবে গুগল ফটোতে আপলোড হয়।
- ফ্রি স্টোরেজের সর্বোচ্চ ব্যবহার: ১৫ জিবি ফ্রি স্টোরেজ পূর্ণ হলে ছবি ডিলিট করতে পারেন বা “Storage saver” অপশনটি ব্যবহার করতে পারেন।
- মোবাইল ডেটার খরচ কমান: যদি মোবাইল ডেটা ব্যবহারের সীমাবদ্ধতা থাকে, তাহলে শুধু ওয়াইফাই ব্যবহার করে ব্যাকআপ নেয়ার জন্য “Back up & sync” সেটিংস কাস্টমাইজ করুন।
- নিরাপত্তা বজায় রাখুন: গুগল ফটোতে দুই-স্তরের প্রমাণীকরণ (Two-Factor Authentication) সক্রিয় করে রাখুন, যাতে আপনার ছবিগুলো সুরক্ষিত থাকে।
গুগল ফটো ব্যাকআপ সম্পর্কিত ১০টি সাধারণ প্রশ্ন ও উত্তর
১. গুগল ফটো কি বিনামূল্যে ব্যবহার করা যায়?
হ্যাঁ, গুগল ফটো ১৫ জিবি পর্যন্ত বিনামূল্যে স্টোরেজ প্রদান করে। তবে যদি আপনার বেশি স্টোরেজের প্রয়োজন হয়, আপনি “Google One” সাবস্ক্রিপশনের মাধ্যমে অতিরিক্ত স্টোরেজ কিনতে পারেন।
২. কিভাবে মোবাইল দিয়ে গুগল ফটোতে ফটো ব্যাকআপ নিবো?
আপনার মোবাইলে গুগল ফটো অ্যাপ ইনস্টল করুন। তারপর “Back up & sync” অপশন চালু করুন। এটি সক্রিয় করার পর আপনার মোবাইলের ফটো স্বয়ংক্রিয়ভাবে গুগল ফটোতে আপলোড হবে।
৩. আমার ফটো ব্যাকআপ করার সময় ইন্টারনেট কানেকশন কি প্রয়োজন?
হ্যাঁ, গুগল ফটোতে ফটো আপলোড করতে ইন্টারনেট কানেকশন প্রয়োজন। আপনি চাইলে শুধু ওয়াইফাই ব্যবহার করে ব্যাকআপ নিতে পারেন, যাতে মোবাইল ডেটা খরচ না হয়।
৪. কত ফটো আমি গুগল ফটোতে আপলোড করতে পারি?
গুগল ফটোতে আপনি ১৫ জিবি পর্যন্ত বিনামূল্যে ফটো এবং ভিডিও আপলোড করতে পারবেন। স্টোরেজ সীমা ছাড়িয়ে গেলে আপনাকে গুগল থেকে স্টোরেজ কিনতে হবে।
৫. কম্পিউটার থেকে কিভাবে গুগল ফটোতে ফটো ব্যাকআপ নিবো?
গুগল ফটো ওয়েবসাইটে যান এবং আপনার গুগল অ্যাকাউন্টে লগ ইন করুন। এরপর ফটো আপলোড করার জন্য “Upload” বোতামে ক্লিক করে ফাইল সিলেক্ট করুন। এছাড়াও, আপনি Google Drive for Desktop সফটওয়্যার ব্যবহার করে স্বয়ংক্রিয় ব্যাকআপ সেট করতে পারেন।
৬. ফটো ব্যাকআপ করার সময় “High quality” এবং “Original quality” এর মধ্যে পার্থক্য কি?
“High quality” অপশনে ফটো কিছুটা কমপ্রেস করা হয়, তবে মান ভালো থাকে এবং এটি স্টোরেজ সাশ্রয় করে। “Original quality” অপশনে ছবি মূল রেজোলিউশন এবং সাইজে আপলোড হয়, যার ফলে স্টোরেজ বেশি লাগে।
৭. গুগল ফটোতে ফটো ডিলিট করলে তা কি ডিভাইস থেকেও মুছে যাবে?
গুগল ফটো থেকে ফটো ডিলিট করলে সেটি আপনার ডিভাইস থেকে ডিলিট হবে না, তবে আপনি চাইলে “Remove from device” অপশনটি ব্যবহার করতে পারেন, যা ছবিকে শুধুমাত্র ডিভাইস থেকে মুছে দেবে।
৮. আমার ফটো ব্যাকআপ প্রক্রিয়া কি গুগল ফটোতে স্বয়ংক্রিয়ভাবে হবে?
হ্যাঁ, যদি আপনি “Back up & sync” অপশন চালু করেন, তবে আপনার মোবাইল বা কম্পিউটারে নতুন ফটো যুক্ত হলেই স্বয়ংক্রিয়ভাবে গুগল ফটোতে আপলোড হবে।
৯. ফটো ব্যাকআপ নেওয়ার সময় যদি ইন্টারনেট কানেকশন চলে যায়, তাহলে কী হবে?
যদি ব্যাকআপ নেওয়ার সময় ইন্টারনেট কানেকশন বিচ্ছিন্ন হয়ে যায়, গুগল ফটো আবার কানেকশন পাওয়ার পর ফটো আপলোড করা শুরু করবে।
১০. গুগল ফটোতে ব্যাকআপ করা ফটো অন্য ডিভাইসে কিভাবে অ্যাক্সেস করবো?
আপনি যেকোনো ডিভাইস থেকে গুগল ফটো অ্যাপ বা ওয়েবসাইটে গিয়ে আপনার গুগল অ্যাকাউন্টে লগ ইন করে ব্যাকআপ করা ফটো দেখতে পারবেন।