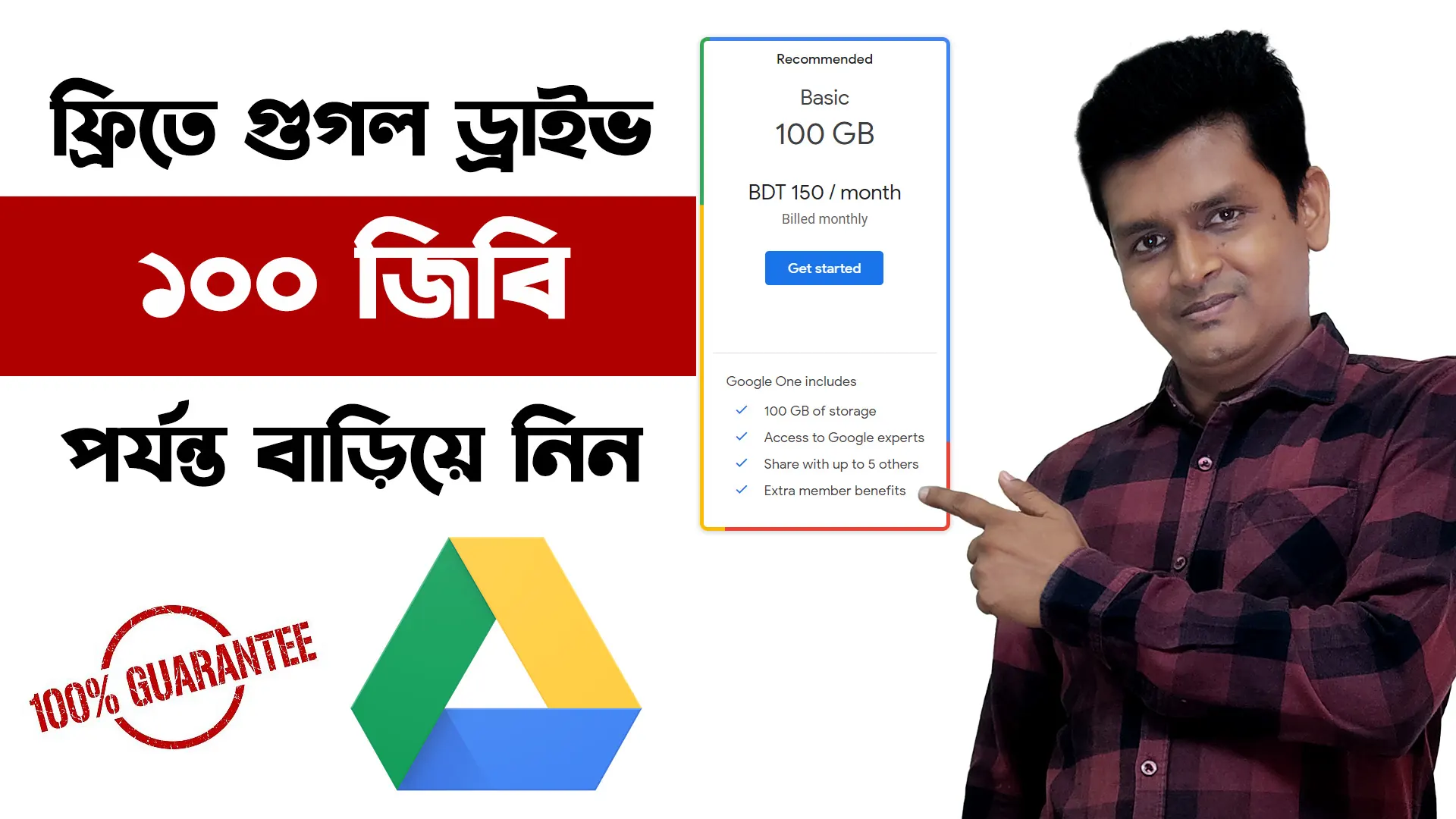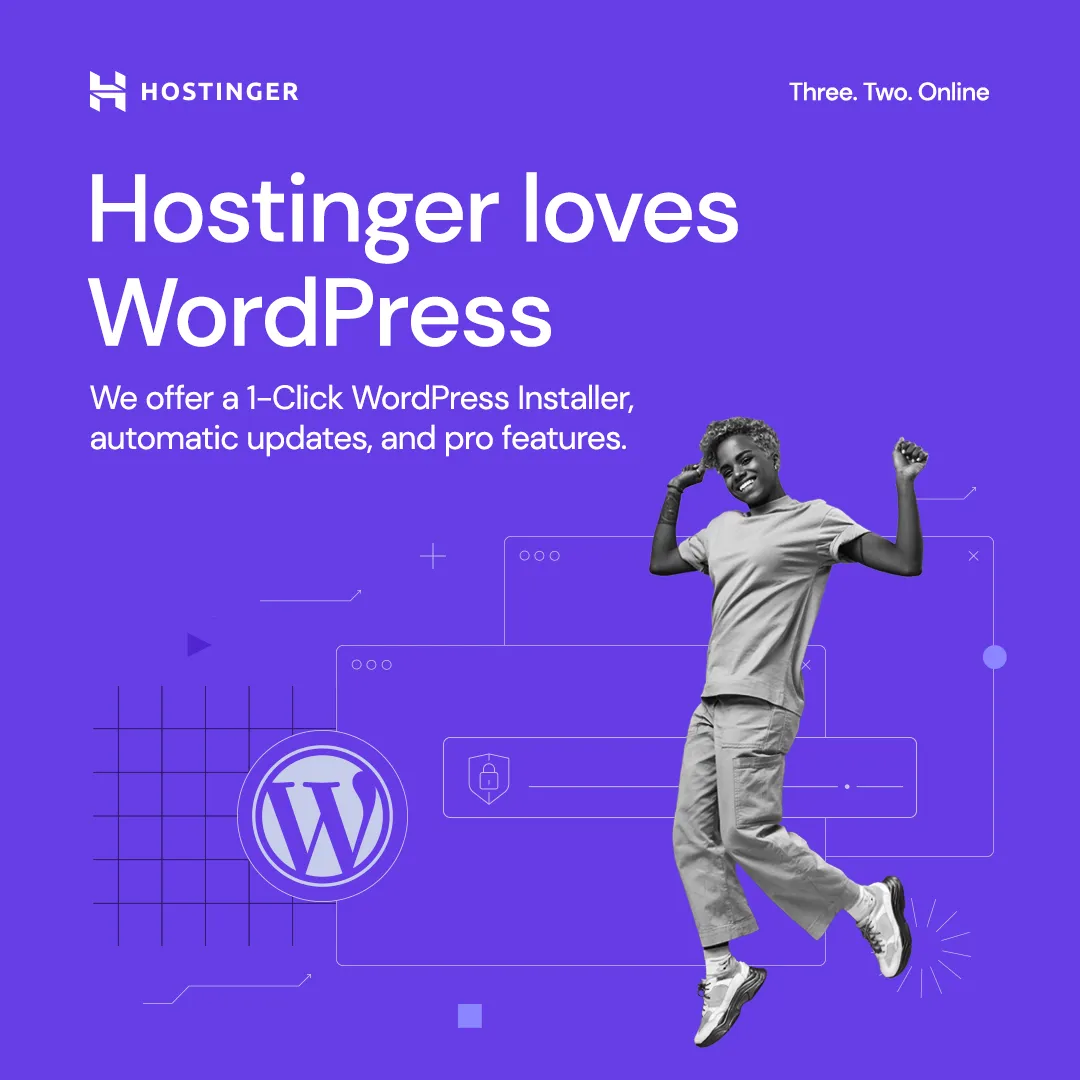ইমেইলে বড় ফাইল পাঠানোর উপায়: WeTransfer এর মাধ্যমে সহজে করুন
বর্তমান সময়ে ইমেইল আমাদের যোগাযোগের একটি অপরিহার্য মাধ্যম। কিন্তু কখনো কখনো আমাদের প্রয়োজন হয় বড় ফাইল পাঠানোর, যা সাধারণ ইমেইল সংযুক্তিতে পাঠানো সম্ভব হয় না। সেই সময়ে WeTransfer এর মতো প্ল্যাটফর্ম ব্যবহার করা খুবই কার্যকরী। এই ব্লগে, আমরা আলোচনা করব ইমেইলে বড় ফাইল পাঠানোর উপায় WeTransfer ব্যবহার করে।
WeTransfer কি?
WeTransfer একটি সহজ এবং দ্রুত ফাইল ট্রান্সফার সেবা, যা ব্যবহারকারীদের 2 GB পর্যন্ত ফাইল পাঠানোর সুযোগ দেয়। এর ব্যবহার এতটাই সহজ যে, আপনি কোন প্রযুক্তিগত জ্ঞান ছাড়াই এটি ব্যবহার করতে পারবেন। WeTransfer এর মূল বৈশিষ্ট্য হলো, এটি ফাইল পাঠানোর জন্য একটি লিংক তৈরি করে এবং সেই লিংককে আপনি ইমেইলে শেয়ার করতে পারেন।
WeTransfer ব্যবহার করার সুবিধা
- সহজ ইন্টারফেস: WeTransfer এর ইন্টারফেস অত্যন্ত ব্যবহারকারী বান্ধব। আপনাকে শুধু ফাইল আপলোড করতে হবে, ইমেইল ঠিকানা দিতে হবে এবং পাঠাতে হবে।
- সতর্কতা ও নিরাপত্তা: WeTransfer ব্যবহার করে পাঠানো ফাইলগুলি এনক্রিপ্ট করা হয়, যা আপনার ডেটাকে নিরাপদ রাখে।
- বিনামূল্যে সেবা: WeTransfer এর একটি বিনামূল্যে সংস্করণ রয়েছে, যা ছোট ফাইল পাঠানোর জন্য খুবই কার্যকরী।
WeTransfer ব্যবহার করে বড় ফাইল ইমেইলে পাঠানোর উপায়
WeTransfer ব্যবহার করে বড় ফাইল ইমেইলে পাঠানোর প্রক্রিয়া বেশ সহজ। নীচে ধাপে ধাপে নির্দেশনা দেওয়া হলো:
পদক্ষেপ ১: WeTransfer সাইটে যান
প্রথমে আপনার ব্রাউজারে WeTransfer সাইটে যান। সাইটে প্রবেশ করলে, আপনি একটি সহজ ইন্টারফেস দেখতে পাবেন।
পদক্ষেপ ২: ফাইল আপলোড করুন
এখন “Add your files” বোতামে ক্লিক করুন। এর পর, আপনার কম্পিউটার থেকে সেই ফাইলটি নির্বাচন করুন যা আপনি পাঠাতে চান। আপনি চাইলে একাধিক ফাইলও আপলোড করতে পারেন।
পদক্ষেপ ৩: প্রাপকের ইমেইল ঠিকানা প্রবেশ করান
ফাইল আপলোড করার পর, “Email to” ফিল্ডে প্রাপকের ইমেইল ঠিকানা প্রবেশ করান। এছাড়াও, আপনি চাইলে আপনার ইমেইল ঠিকানা প্রবেশ করাতে পারেন, যাতে আপনি নিশ্চিত হন যে ফাইলটি প্রেরিত হয়েছে।
পদক্ষেপ ৪: বার্তা যোগ করুন (ঐচ্ছিক)
আপনার প্রয়োজনে একটি সংক্ষিপ্ত বার্তা যুক্ত করতে পারেন, যাতে প্রাপক বুঝতে পারে ফাইলটি কেন পাঠানো হয়েছে।
পদক্ষেপ ৫: ফাইল পাঠান
সবকিছু ঠিক থাকলে “Transfer” বোতামে ক্লিক করুন। WeTransfer আপনার ফাইল আপলোড করবে এবং আপনাকে একটি নিশ্চিতকরণ বার্তা দেখাবে।
পদক্ষেপ ৬: লিঙ্ক শেয়ার করুন (ঐচ্ছিক)
আপনি যদি ফাইলটি লিঙ্কের মাধ্যমে শেয়ার করতে চান, তবে “Get transfer link” বিকল্পটি ব্যবহার করতে পারেন। এই লিঙ্কটি আপনি যেকোনো মাধ্যমের মাধ্যমে শেয়ার করতে পারবেন।
WeTransfer এর সুবিধা এবং অসুবিধা
সুবিধা:
- সহজ এবং দ্রুত ফাইল ট্রান্সফার
- ব্যবহারকারীর জন্য বিনামূল্যে সংস্করণ
- কোন সফটওয়্যার ইনস্টলেশন দরকার নেই
অসুবিধা:
- ফাইলের আকার সীমাবদ্ধ (বিনামূল্যে সংস্করণে 2 GB)
- লিঙ্কের মেয়াদ সীমিত (সাধারণত ৭ দিন)
এখন আপনি জানেন কিভাবে WeTransfer ব্যবহার করে ইমেইলে বড় ফাইল পাঠাতে হয়। এটি একটি সহজ এবং কার্যকরী পদ্ধতি, যা আপনাকে আপনার কাজের গতিশীলতা বাড়াতে সাহায্য করবে। আশা করি এই ব্লগটি আপনাদের জন্য সহায়ক হয়েছে এবং আপনি আপনার বড় ফাইলগুলি সহজেই ইমেইলে পাঠাতে পারবেন। WeTransfer ব্যবহার করে আপনার যোগাযোগকে আরো সুবিধাজনক এবং কার্যকরী করুন।
FAQ: WeTransfer ব্যবহার করে ইমেইলে বড় ফাইল পাঠানোর উপায়
প্রশ্ন ১: WeTransfer কি ধরনের ফাইল পাঠানোর অনুমতি দেয়?
উত্তর: WeTransfer প্রায় সকল ধরনের ফাইল পাঠাতে পারে, তবে কিছু বিশেষ ধরনের ফাইল (যেমন executables) নিষিদ্ধ হতে পারে। সাধারণত, আপনি ভিডিও, অডিও, ডকুমেন্ট, ছবি ইত্যাদি ফাইল পাঠাতে পারবেন।
প্রশ্ন ২: WeTransfer ব্যবহার করে বড় ফাইল পাঠানোর সর্বাধিক আকার কত?
উত্তর: WeTransfer এর বিনামূল্যে সংস্করণে আপনি একসাথে সর্বাধিক 2 GB ফাইল পাঠাতে পারেন। তবে, WeTransfer Plus সংস্করণে এটি 20 GB পর্যন্ত বাড়ানো যায়।
প্রশ্ন ৩: পাঠানো ফাইলের মেয়াদ কেমন হয়?
উত্তর: WeTransfer এর মাধ্যমে পাঠানো ফাইল সাধারণত ৭ দিন পর্যন্ত সক্রিয় থাকে। এই সময়ের মধ্যে প্রাপক ফাইলটি ডাউনলোড করতে পারবে। এরপর লিঙ্কটি বাতিল হয়ে যাবে।
প্রশ্ন ৪: আমি কি WeTransfer এর মাধ্যমে পাঠানো ফাইলগুলোর অবস্থা ট্র্যাক করতে পারি?
উত্তর: WeTransfer এ ফাইল ট্র্যাক করার কোনো সুবিধা নেই। তবে, আপনি পাঠানোর পর যে নিশ্চিতকরণ ইমেইল পাবেন, সেটির মাধ্যমে নিশ্চিত হতে পারেন যে ফাইলটি সফলভাবে পাঠানো হয়েছে।
প্রশ্ন ৫: WeTransfer এর সেবা কি নিরাপদ?
উত্তর: হ্যাঁ, WeTransfer নিরাপদ। পাঠানো ফাইলগুলি এনক্রিপ্ট করা হয়, যা আপনার তথ্যকে সুরক্ষিত রাখে। তবে, আপনার ফাইলের নিরাপত্তা নিশ্চিত করার জন্য, আপনার পাঠানো লিঙ্কটি অনুমোদিত ব্যক্তির সাথে শেয়ার করা উচিত।